はじめましての方ははじめまして。
当ブログ管理人のDAsanです。
グラフィックボードをARC A750に変えたら、今まで使っていたOpenhardweremonitorでGPU情報が対応しておらず表示できなくなったので、代わりに使えるRainmeterを使うことにしたので、Windowsでデスクトップ上に時計やカレンダーなど、いろいろな情報を表示させるのに便利なRainmeterを紹介しようと思います。
Rainmeterってどんなソフト?
Rainmeterはデスクトップ上にいろいろな情報を表示させることが出来るフリーソフトです。
様々なテーマやスキンが配布されており、その中から好きなデザインでデスクトップ上に時計やカレンダーなどのWindows標準では出来ない、情報を表示させることが出来るフリーソフトです。
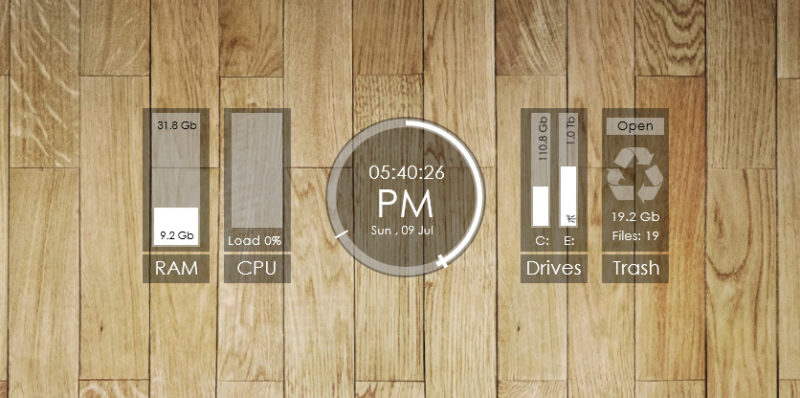
例えばこんな感じのテーマがあったりします。
わたくしDAsanはサブモニターにこんな感じで表示しています。

Rainmeterの使い方
こちらのページからダウンロードして、インストールします。
Rainmeterのインストールが出来たら、こちらのページから好きなスキンやテーマをダウンロードします。
スキンは時計、カレンダーなど個別のデザインを選ぶもので、
テーマは様々は情報全体を統一したデザインにされたものです。
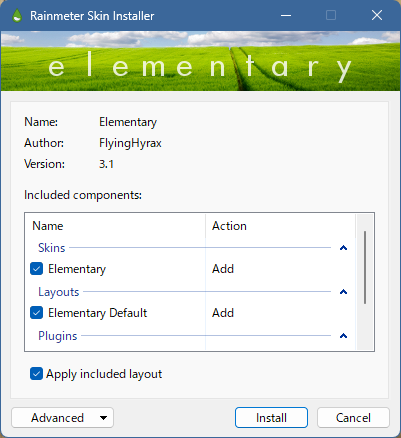
ダウンロードしたスキンやテーマを実行すると、こういった画面が出るので、下の「Install」を押すとRainmeterにインストールされます。

Rainmeterの設定からインストールしたテーマを選ぶと選んだテーマがデスクトップに表示されます。
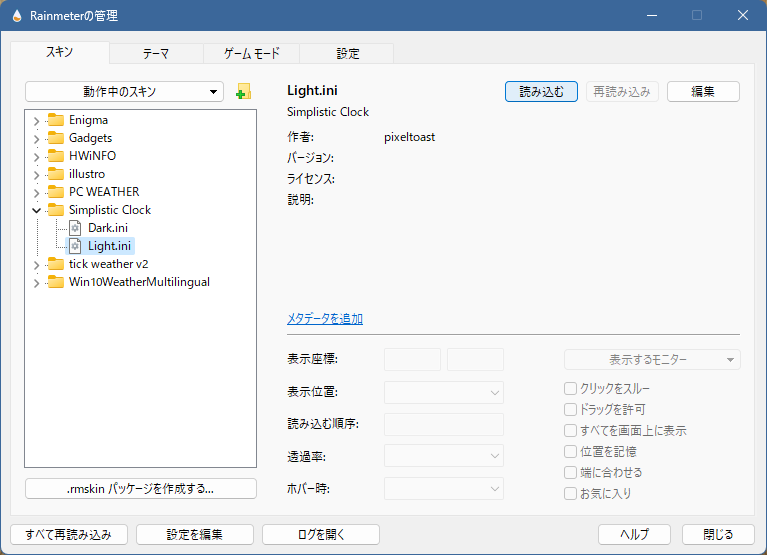
また、スキンを個別で追加設定することも出来ます。
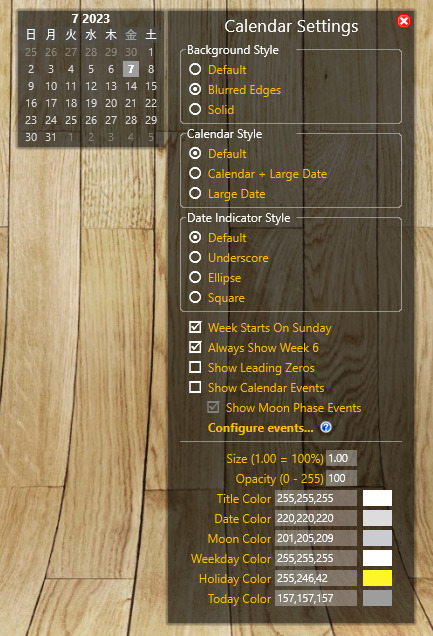
またスキンによっては、こうして表示した情報をさらに細かくカスタムすることが出来ます。
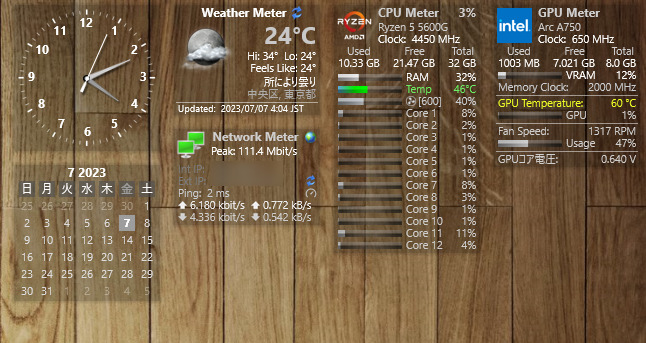
わたくしDAsanが使っているのは「gadget」というテーマです。
RainmeterでCPUやGPU情報を表示させる方法
RainmeterとgadgetでCPUとGPU情報を表示させる方法を説明します。
ちょっと複雑な設定になるので、プログラムなどに抵抗がない方向けになっています。
わからない方はNvidiaやAMDのグラボだったらOpen hardweremonitorのほうが簡単だと思います。
必要になるのはRainmeterとテーマのgadgetと、HWiNFOというソフトです。
こちらもダウンロードして、インストールします。
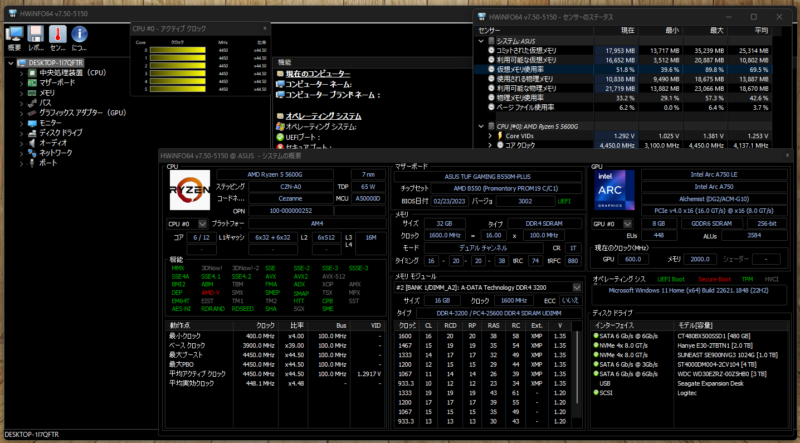
HWiNFOはこういった画面でパソコンの様々な情報をモニターできるソフトです。
こちらも非商用では無料で使えます。
このHWiNFOと、Rainmeterのgadgetと連携させます。
まずHWiNFOの設定を変更します。
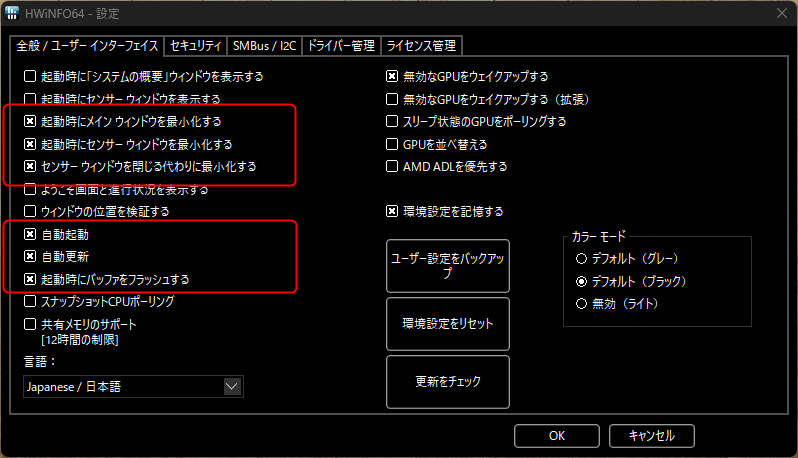
赤枠の部分をチェック付けます。
次に、センサーのステータスの画面で、
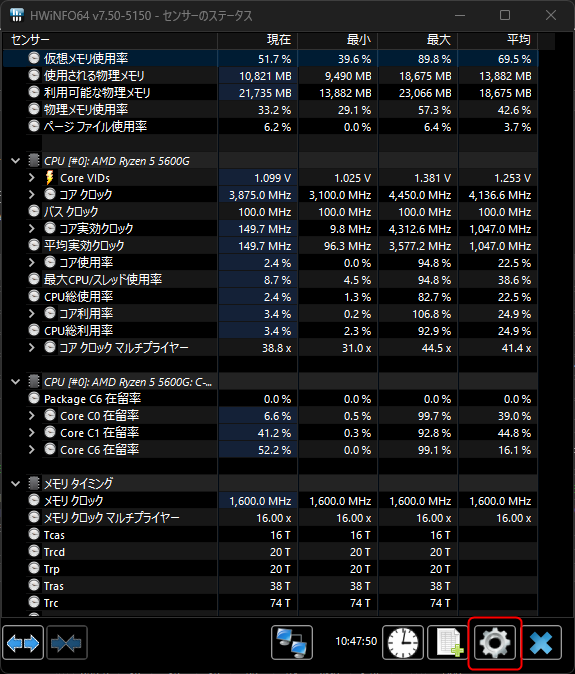
下の歯車をクリックします。
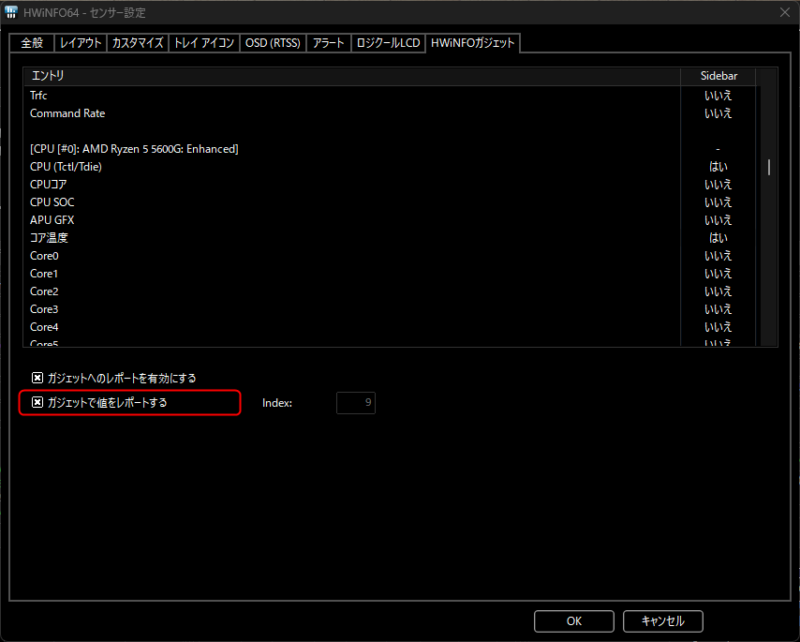
すると、どの情報をgadgetにレポートするか設定できるので、表示したい情報を選んで赤枠にチェックを入れます。
これで、Windows起動時にHWiNFOが起動してgadgetにデータを送る設定が出来ました。
次はRainmeterのgadget側の設定です。
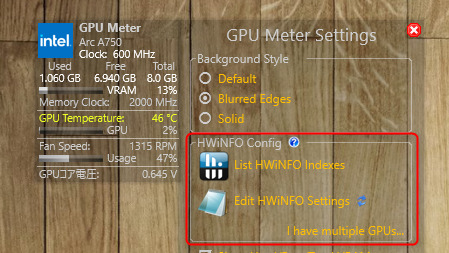
gadgetで表示されているデータの右上のレンチマークをクリックすると設定画面が表示されます。
その中のHWiNFO Configの
List HWiNFO Indexesと、Edit HWiNFO Settingsを開きます。
このときに、List HWiNFO IndexesはWindows標準のテキストエディターで開くと文字化けしたのでサクラエディターで開きました。
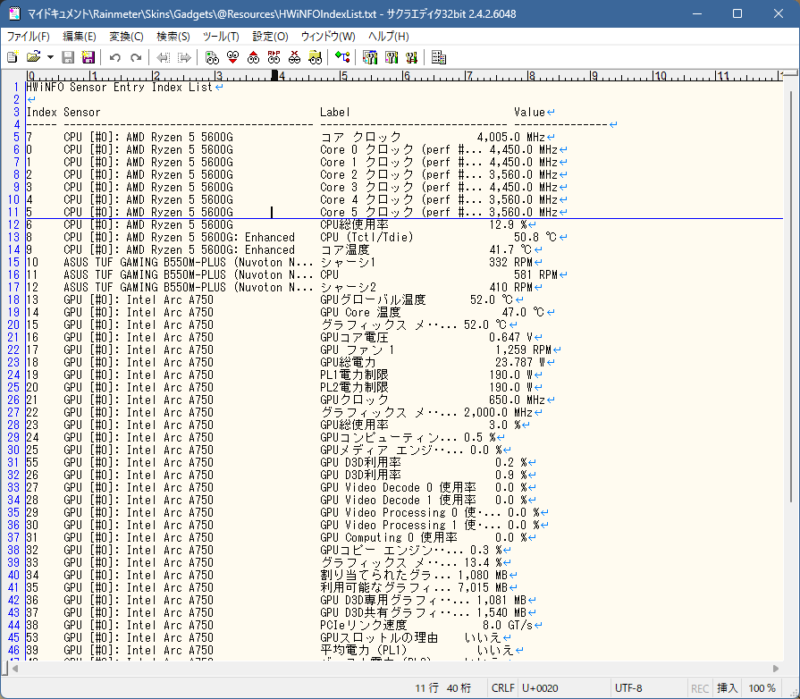
ドキュメント\Rainmeter\Skins\Gadgets\@Resources\HWiNFOIndexList
ここから直接開けます。
これがHWiNFOからのデータなのでEdit HWiNFO Settingsの該当する項目に、一番左のINDEX番号を設定していきます。
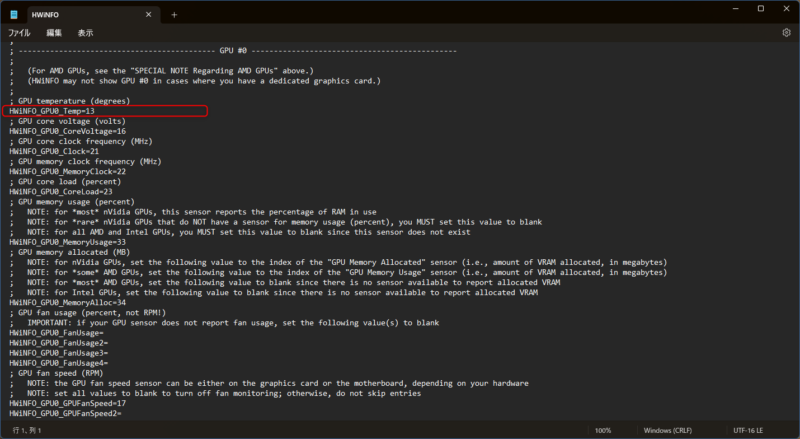
例えば赤枠のように
; GPU temperature (degrees)
HWiNFO_GPU0_Temp=13
Edit HWiNFO SettingsのGPU温度の項目の「HWiNFO_GPU0_Temp=」の後ろに表示したい情報のINDEX番号「13」を入れます。
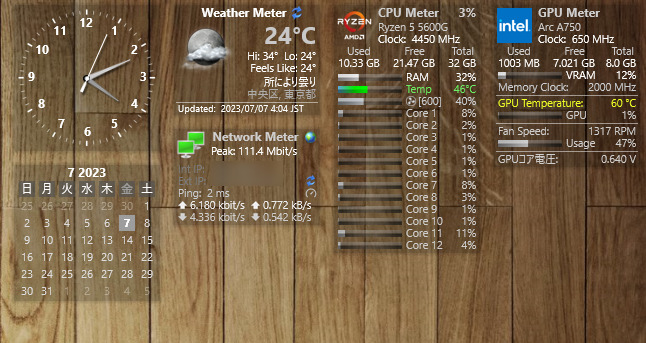
このように各項目にINDEX番号をいれて上書き保存すれば、RainmeterのgadgetでCPU温度や、GPUの情報が表示できるようになります。
起動時の注意点:わたくしDAsanの環境だとWindows起動時にRainmeterが先に起動し、HWiNFOの情報が表示されないのですが、しばらくしているとHWiNFOがあとから起動し、反映されるようになるので、ちゃんと情報が表示されるのにちょっと時間がかかります。
普通だと表示されないCPU温度や、GPU情報を表示させるにはちょっと面倒な設定が必要ですが、統一されたデザインで、必要な情報を好きなように表示させることが出来るのでとても便利です。

好きな表示の状態が完成したらRainmeterのテーマの画面で今の状態をテーマとして保存できます。
あまり日本語の情報がないために、海外のページなどを翻訳しながら設定しましたが、うまくできてとても満足しています。
それではまた次の記事でお会いしましょう。
この記事がためになったと感じましたら下のボタンからSNSで紹介してください☺️



