はじめましての方ははじめまして。
当ブログ管理人のDAsanです。
NVMe SSDを外付けで使ってみようと思ったので、NVMe SSDと外付けでUSB接続にするケースを買って使ってみたので、どれくらいデータ転送速度が速いのかを試してみました。
NVMe SSDをUSBで使うメリット
なんでNVMe SSDをわざわざUSBで使おうと思ったのかというと、M.2 SSDのスロットが足りなかったからです。
WindowsをインストールしているCドライブですでにNVMe SSD用のスロットを使っていて、もう一つのM.2 SSDはSATA接続でしか使えないので、今後CドライブをSATA3 SSDに移設することを考えて、一時的にUSBでNVMe SSDを使っていようと考えました。
NVMe SSD対応のスロットはパソコンによりますが、多くの場合は1つしか無いです。
グラフィックボード用のPCIeを利用して増設できる拡張カードも販売されていますが、それはそれでグラフィックボードで使いますし、メインのグラフィックボード用以外のPCIeスロットはあまり性能が高くないことがほとんどです。
そこで、取り外しのしやすいUSBで接続することにしました。
購入したNVMe SSDとUSB変換ケース

まず購入したNVMe SSDはこちら、
PCIe Gen3のNVMe SSDです。
データ転送速度はGen4のほうが速いのですが、それほど必要ないと感じていますし、使っているマザーボードが対応していないので、Gen3のNVMe SSDでコスパのいいこちらを選びました。

内容は、NVMe SSD本体と、取り付け用の小さいネジだけとシンプル。
そして、購入したUSB変換ケースはこちら、
できるだけNVMe SSDのデータ転送速度を活かせるようにUSB3.2 Gen2対応のものを選びました。

付属品は、取扱説明書と接続用のケーブル2本。
USB-C - USB-C
USB-C - USB タイプA
ノートパソコンでの仕様を想定しているのか、ケーブルは20cm程度と短いです。

さらに、本体と、NVMe SSD取り付け用のネジ、そして冷却シートです。
ノートパソコンと持ち歩くのに見た目としてはシンプルでいい感じだと思います。
USB変換ケースにNVMe SSDを取り付ける
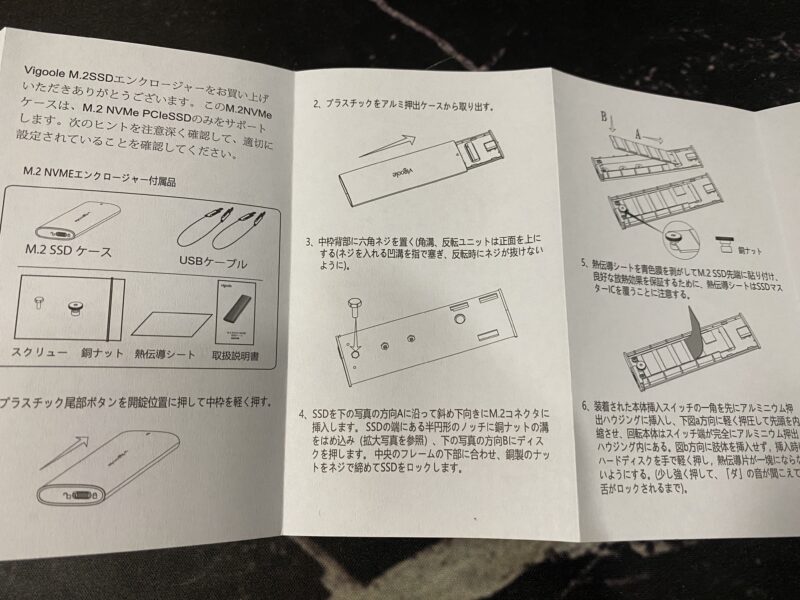
取付方法については取扱説明書にわかりやすく詳しく書かれています。

ケース側面のロックを解除すると、バネで反対側にケースの中身がピョコッと出てきます。
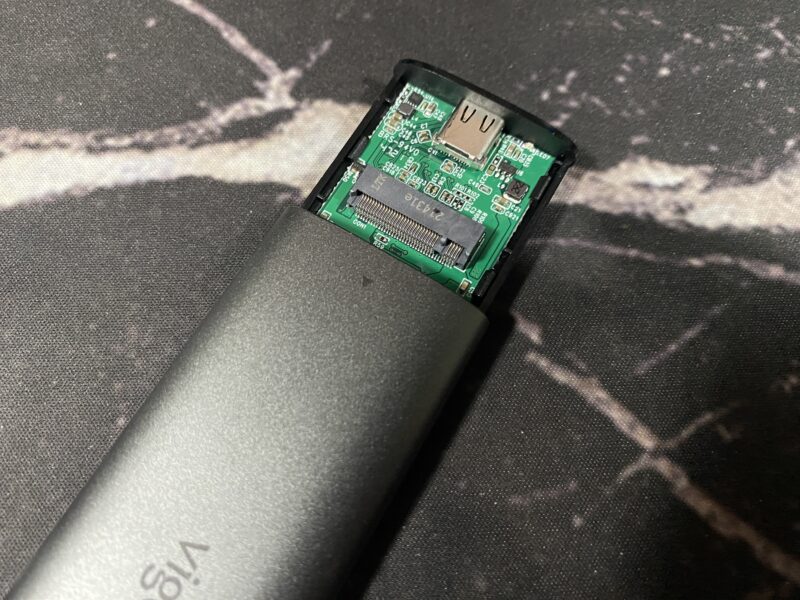
出てきた中のケースを取り出します。
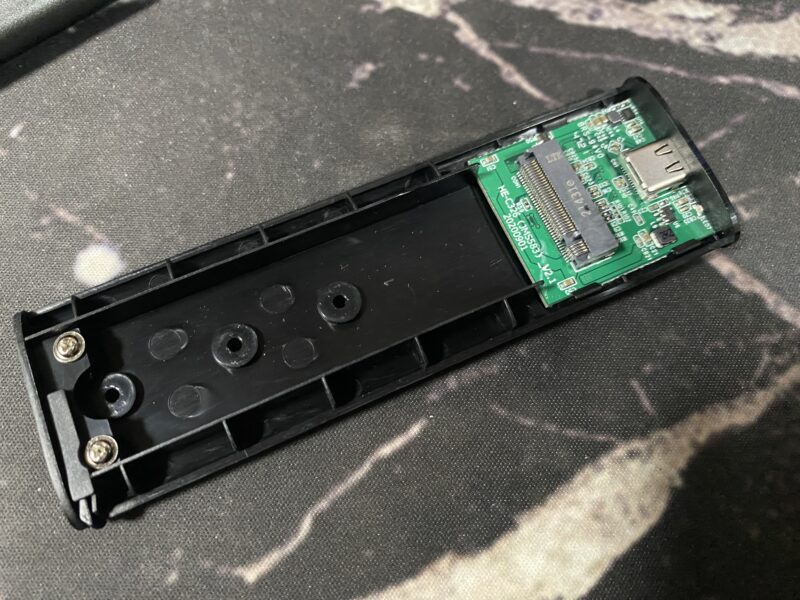
これが、中のケースです、ここにNVMe SSDを取り付けます。

ソケットの溝に合わせてNVMe SSDを挿入します。
M.2 SSDはソケットに刺すとこのように斜めに固定されます。

そして、ケースに付属している銀色のネジを裏面から指しておきます。

NVMe SSDの頭の凹みに金色のネジの溝を合わせて、ケース裏面から指した銀色のねじに合わせて手回しで締めていきます。

工具が要らないのはいいですね。

次は冷却シートを張っていきます。
2枚付属していますが、1枚でいいです。
これを貼るのは、4つ並んだフラッシュメモリではなく、それをコントロールする赤枠のチップです。
これが発熱し、フラッシュメモリはそれほど発熱しません。

冷却シート両面の薄いフィルムを剥がして、このようにコントローラーを覆うように貼り付けます。

そして外側のケースに戻していきます。
この時に冷却シートがズレないようにそっと締めていきましょう。
この冷却シートがピッタリケースに密着することで、熱を外側ケースのアルミに分散できるので、密着具合と締めやすさの絶妙なクリアランスだと思いました。

これでUSB変換ケースにNVMe SSDの取り付けは完了です。
工具要らずで、簡単ですね。
何回も交換すると冷却シートが足りないでしょうが、冷却シートだけで売られているので容量アップ等で交換する場合はそれを使えばいいと思います。
外付けUSB接続NVMe SSDを使用する設定
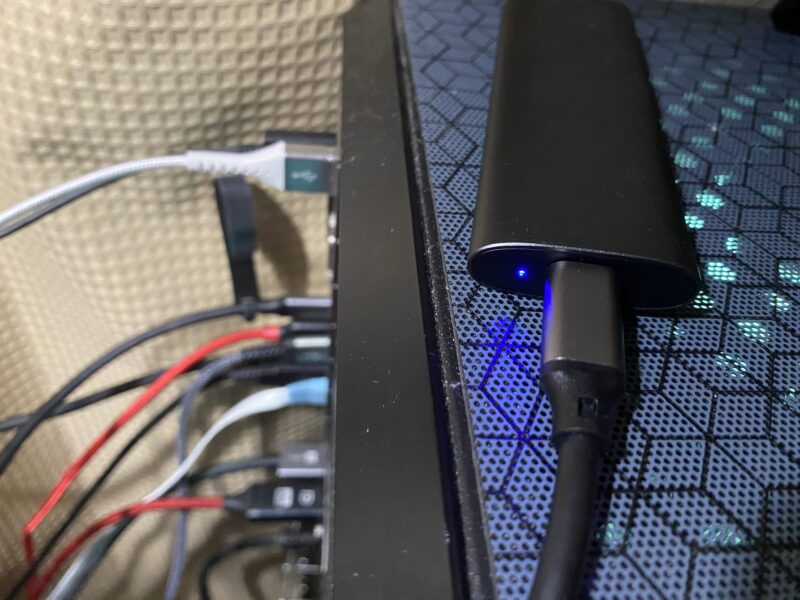
自分のデスクトップで使うには付属のケーブルだと短すぎたので、手持ちのUSB-Cを使いました。
接続しただけだと使えないので、使えるように準備します。

Windowsボタンを右クリックして、「ディスクの管理」を開いて、
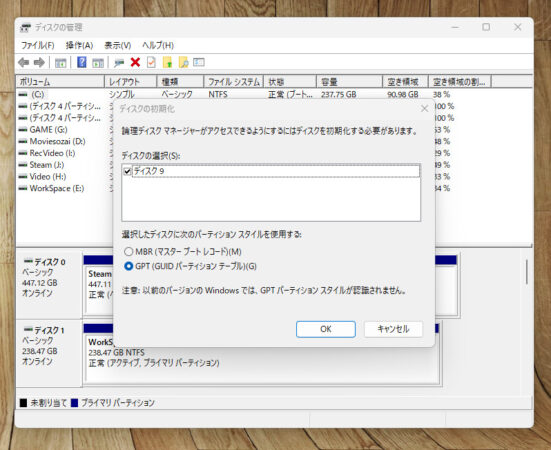
すると新しいストレージを追加しているとこのような画面が出るので、初期化をしていきます。
・MBR
古いパーテーションスタイル。
Windows XP等と互換性を持たせたいならこっち。
対応容量4TBまで。
・GPT
新しいパーテーションスタイル。
古いWindows XP以前のOSでは認識しない。
4TB以上対応。
こちらを選択する画面になっていますが、USB-Cが標準でついている今どきのパソコンを使っていて、古いOSを使う特殊な場合でない限りGPTで良いと思います。
また、古いパソコンを使っている場合はGPTだと、OS以外の部分で問題がでるので、USB-Cがついていないような古いパソコンで使う場合はパーテーションスタイルについて調べて判断してください。
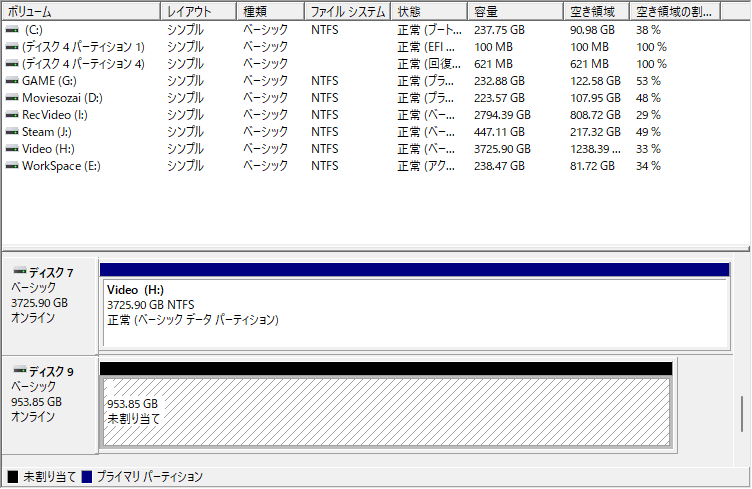
これでディスク9として使えるようになりましたが、まだドライブとして使えないので、割り当てをしていきます。
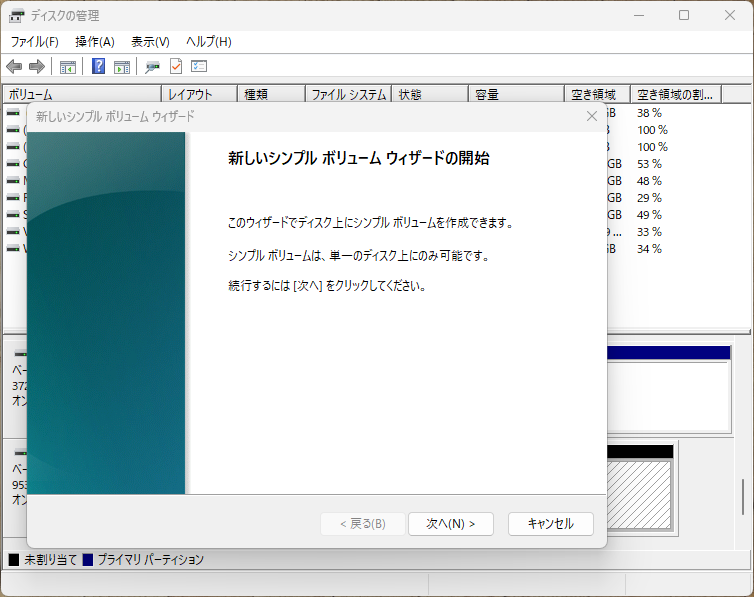
「未割り当て」となっている部分を右クリックして、「新しいシンプルボリューム」をクリックするとこのような画面が出るので「次へ」をクリック。
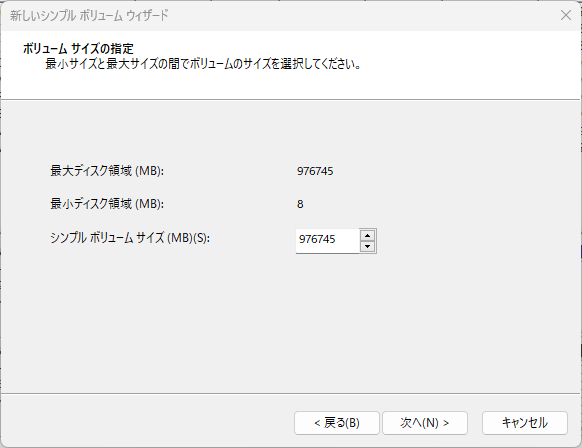
次に容量をどれくらい割り当てるかを設定しますが、特別な使い方をしない限りデフォルト設定の最大サイズのままでいいです。
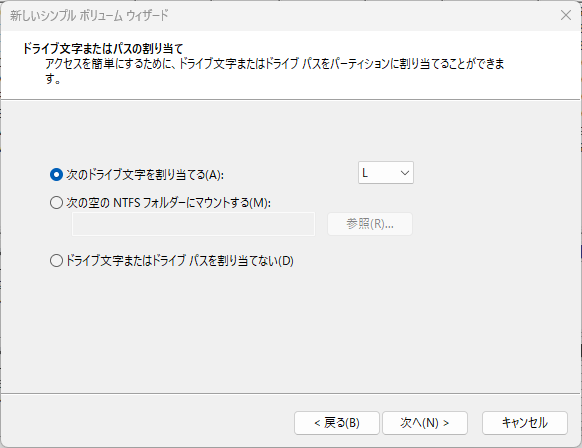
次に「Cドライブ」のような頭のアルファベットの割り当てをします。
「D」以降の空いているアルファベットから選んで次に進みます。
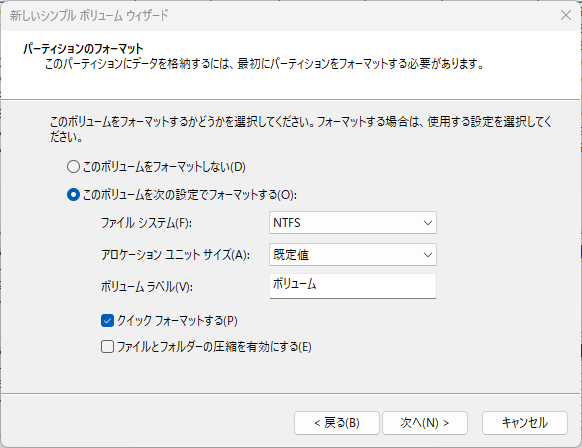
最後にフォーマットの画面もそのまま進めば、Windowsで使えるようにフォーマットされます。
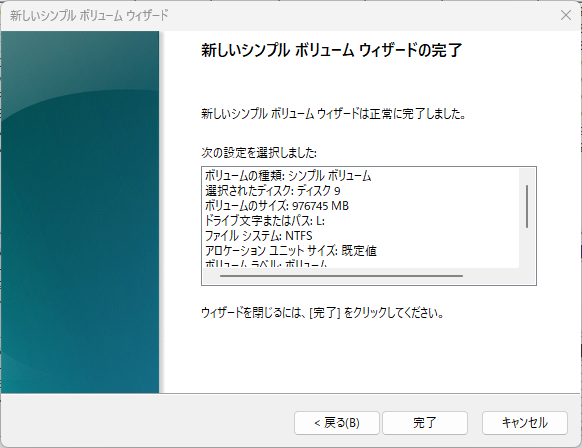
この画面が出たら新しいストレージの使用準備完了です。
外付けUSB接続NVMe SSDの転送速度を測定してみる。

こちらが、Crystal Disk infoの追加した新しいNVMe SSDの情報です。
データを移動中の状態ですが、USB-Cでデータ転送している分にはあまり温度上昇していませんね。

そして、こちらがCrystal Disk Markによるベンチマーク結果です。
NVMe SSD Gen3は2000MB/Sが最大のデータ転送速度なのですが、
USB-Cを使っているためにUSB3.2 Gen2の最大データ転送速度1200MB/sなので、
USB変換しているならまあこれくらいだと思います。
USB変換して使うなら、NVMe SSDもより速いGen4を使う意味もないので、Gen3で十分だと思います。
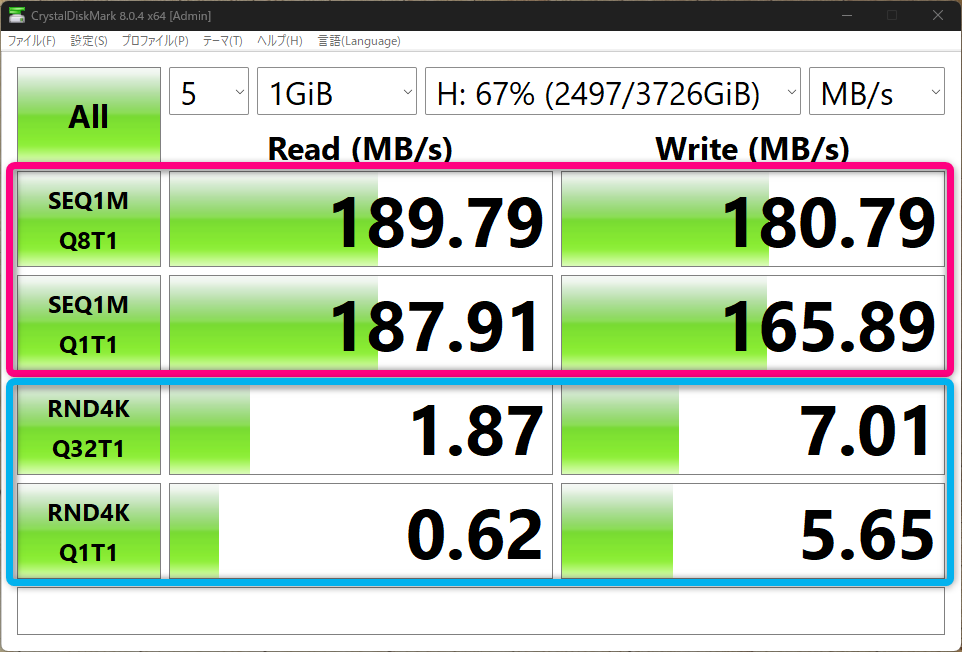
以前のストレージの解説で使った外付けHDDのベンチマークを見てみるとこんな感じなので、外付けで使うのにはHDDに比べて圧倒的に速いストレージという事がわかります。
NVMe SSDは小さくて、データ転送速度も速いので、何TBもある大容量データ扱わないなら、USB接続に変換して持ち運んで使うにはかなりいいストレージだと思います。
手軽にNVMe SSDを載せ替えて容量アップして使えるのもいいと思いました。
それではまた次の記事でお会いしましょう。
この記事がためになったと感じましたら下のボタンからSNSで紹介してください☺️




