はじめましての方ははじめまして。
当ブログ管理人のDAsanです。
絶対失敗しないパソコンの選び方の第5回は、HDDやSSDなどのストレージの選び方について書いてみたいと思います。
HDDやSSD、M.2 SSDのそれぞれの特徴や、実際に作業する上でどれがいいのかについて比較を紹介しながら書いてみたいと思います。
また、パソコンを長く使う上で大切なストレージ構成とファイル管理についても補足で説明していきます。
HDD、SSDの役割と違い
HDD、SSDはパソコンの中では記憶装置となります。
様々なデータを記録しておくための装置です。
これまでの例えでいうところの倉庫です。
そのためにどれくらいのデータを保管できるかは容量で決まってきます。
また、その入口の大きさも重要で、これが読み込み速度や、書き込み速度に影響してきます。
また、記憶装置の種類として、大きく2種類あり、
HDDはハードディスクドライブの略称で、世界初のHDDが1956年と昔からある記憶装置で、金属の円盤が内部で高速回転していて、それにデータが刻まれています。
SSDはソリッドステートドライブの略称で、1980年に東芝の舛岡富士雄さんが発明したフラッシュメモリーを使った記憶装置です。
HDDの特徴と種類
HDDの特徴
HDDはSSDに比べてパソコンの記憶装置として使われている歴史が長いので、大容量化、低コスト化が進んでいるために、
容量あたりの単価が安いのが大きな特徴です。
しかし、物理的に金属ディスクを高速回転して読み書きを行っているために、安全性のためにも金属製の頑丈なケースに収められているために重く、ある程度の大きさが必要です。
HDDにアクセスしようとすると、回転し始めるのに少し時間がかかり、「キュイーーーン」というノイズがでたり、読み書き時に少し「カリカリ」と音が鳴ります。
SATA3という規格の接続方式で、その転送速度は最大600MB/sですが、HDD自体がそれほど高速に読み書きできません。
外付け用HDDは、内蔵用で販売されているHDDがケースに収められて、ケースでSATA3からUSBに変換されています。
HDDは回転して動作するために、長時間動作していると発熱があり、回転する電力も有るためにSSDに比べると、省電力とはいえません。
しかし、長く記憶装置として作られているので、各メーカーのノウハウもあり、様々な技術で発熱対策や省エネ設計になっていたりします。
まとめてみると、
メリット:容量あたりの単価が安い、SSDに比べ歴史が長くノウハウがある。
デメリット:重い、読み書きが比較的遅い、ノイズが出る、発熱する、ディスクの回転に電力を使う
HDDの種類
HDDにもいくつか種類があります。
まず、サイズが2種類あります。
・3.5インチサイズ
・2.5インチサイズ
デスクトップパソコンなどケースが大きめのものには、3.5インチサイズ、
ノートパソコンなどのケースが小さいものには、2.5インチサイズが使われています。
また、HDDの特徴であるディスクの回転数も違いがあります。
5400RPM ~ 7200RPM (RPM:回転数)
この回転数が少ないほうが、より静かに動作し、多いほうが読み書きが速いとされていましたが、SSDが一般的に使われるようになってからは、それほど気にされなくなったように思います。
SSDの特徴と種類
SSDの特徴
SSDはHDDにくらべて、一般的にパソコンの記憶装置として使われるようになったのが最近で、容量あたりの単価がHDDにくらべて高いです。
大容量のSSDも出てきていますが、HDD程の大容量になるほど単価が高くなっているので、まだ大容量向きとは言えません。
SSDは基板だけで構成されているので、HDDに比べてかなり軽くコンパクトに作れます。
物理的に動作しているわけではないので、省電力で発熱は少ないですが、フラッシュメモリーをコントロールするチップが発熱します。
HDDと同じくSATA3接続のものから、より高速なNVMe接続のM.2 SSDも一般的に使われるようになりました。
それによりHDDに比べて圧倒的な読み書き速度があります。
しかし、M.2 SSDはNVMe接続の世代などやSATA接続、ソケットなどマザーボードとの接続方式の違いや、規格によりちゃんと選ばないと使えないので注意が必要です。
まとめてみると、
メリット:読み書きが圧倒的に速い、軽く、省スペース、省電力
デメリット:容量あたりの単価が高い、M.2 SSDは種類が多いので取り扱いにはある程度知識が必要。
SSDの種類
SSDの種類には大きく2種類あり、
・HDDと同じサイズ、接続方式の2.5インチサイズ、SATA3接続タイプのSSD
・M.2 SSDとされる、マザーボードのソケットに直接取り付けるSSD
2.5インチサイズのSSDは、HDDと互換性があり、同じように接続して使えます。
またHDDとおなじように内蔵用2.5インチSSDをSATA3からUSBに変換された外付け用SSDもあります。
M.2 SSDには、ソケット形状、接続規格、様々なものが販売されています。
M.2 SSDのソケット形状とサイズ
現在多く販売されているのは以下のソケット形状です。
・Mキー
・B&Mキー
また大きさも規格化されています。
・2230
・2242
・2260
・2280
など
M.2 SSD接続規格
現在多く販売されているのは以下の接続規格です。
・SATA3
従来のSATA3の接続方式で、マザーボードの基板上に取り付けできるようにしたもの。
・NVMe(PCIe)
グラフィックボードなどを接続する、パソコンの中でも高速なデータのやり取りが可能なPCIe(PCI Express)を利用した接続方式です。
PCIeの世代に依存する。
このようにM.2 SSDは様々な種類があり、NVMe接続の中でもPCIeの世代違いでGen3、Gen4などがあります。
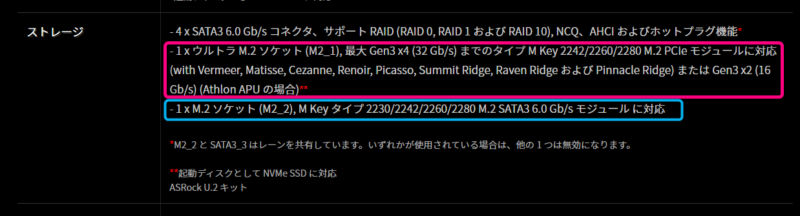
こちらは、わたくしDAsanのパソコンのマザーボードのストレージの対応が書かれた部分の抜粋です。
M.2 SSDのスロットが2つあり、
赤枠はMキーでGen3のPCIe(NVMe)接続対応
青枠はMキーでSATA3接続対応
それぞれに対応サイズの規格も書かれています。

PS5に使用できるM.2 SSDは?
https://www.playstation.com/ja-jp/support/hardware/ps5-install-m2-ssd/#min
次にこちらはPS5のM.2 SSDの対応について書かれているものの抜粋です。
PS5はこのように解りやすく書かれています。
M.2 SSDを取り付けるにはこれくらいの事を知っていないと、使えなかったり、本来の性能を出せなかったりします。
M.2 SSDは一般的に使われるようになってから日が浅いので、種類が複雑になっていますが、少しずつ整理されていくと思います。
HDD、SSDのデータ転送速度の比較
HDD、SSDでは、容量の他にデータを出し入れする、データ転送速度が大事になってきます。
NVMe SSD、SATA3 SSD、HDDがどれくらいの速度の違いが有るのか、メーカー公表のデータ、ベンチマークテストの結果、実際の作業での結果で比較してみましょう。
比較に使用するストレージとメーカー公表データ転送速度
今回比較するのは、わたくしDAsanが使用しているこちらです。
HDD:Seagate 外付けハードディスク 4TB
メーカー公表データ転送速度なし
※HDDはデータ転送速度の記載は基本無いことが多い。
USB3.0接続で使用
SATA3 SSD:キングストンテクノロジー SSD Q500 240GB
メーカー公表データ転送速度
データ転送 (ATTO):最大500MB/秒(読み取り)、最大350MB/秒(書き込み)
NVMe SSD:XPG GAMMIX S5 256GB
メーカー公表データ転送速度
| シーケンシャルリード(最大) 最大 2100MB/s | シーケンシャルライト(最大) 最大 1500MB/s |
| 4Kランダムリード IOPS(最大) 最大 250K | 4Kランダムライト IOPS(最大) 最大 240K |
SeagateのHDDはゲームの録画や、アップロードした動画のバックアップなどを保管している外付けHDDはです。
キングストンのSATA3接続のSSDは容量の少ない動画素材などを保管しているドライブです。
XPGのNVMe SSDはWindowsをインストールしているCドライブです。
ベンチマークテストでデータ転送速度を比較
ストレージのベンチマークで有名なCrystal disk markを使って比較していきます。
まずは、SeagateのHDDの結果で見方を説明します。
Seagate USB3.0接続外付けHDD
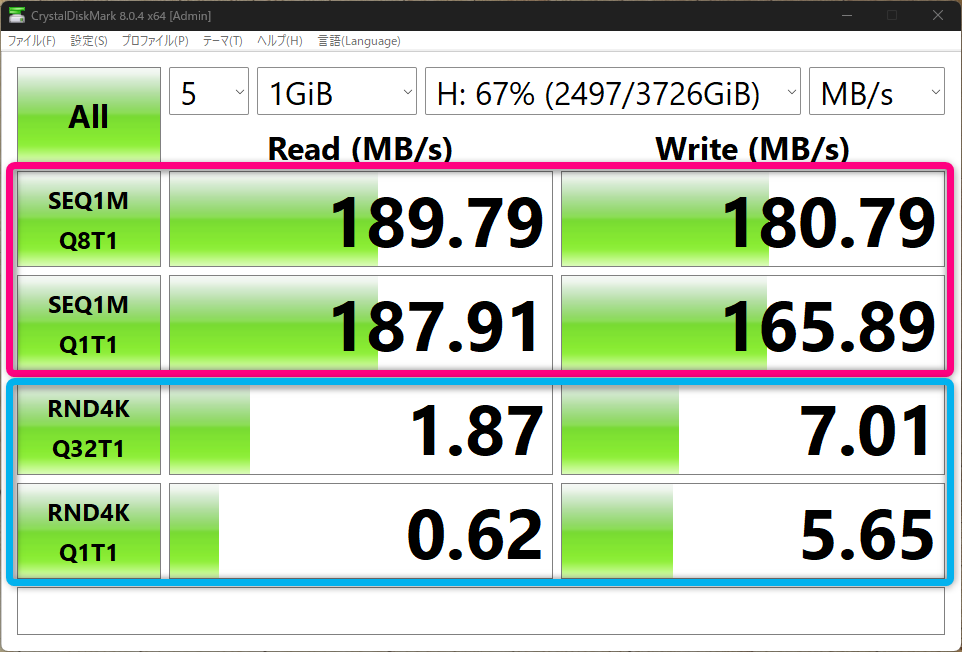
Read:読み込み、White:書き込みを縦に4つの項目で測定されています。
細かいことはナシにして、赤枠と青枠の計測の違いだけ説明します。
赤枠:シーケンシャルリード・ライト
連続したデータを読み書きする速度、例えるなら本棚から順番に本を取ったり並べたりする速度、作業しやすいから速い
一つの大きなデータの移動するときや、そのストレージの限界性能の目安
青枠:ランダムリード・ライト
ランダムなデータを読み書きする速度、例えるなら本棚からランダムな場所に置かれた本を取ってきたり置きに行ったりする速度、置いてる場所がバラバラだから遅い
細かいバラバラなデータをたくさんやり取りする作業、実際の作業での性能の目安
こういったことと、HDDの数字を踏まえて、キングストンのSATA3 SSDの結果を見てもらいましょう。
キングストン SATA3 SSD
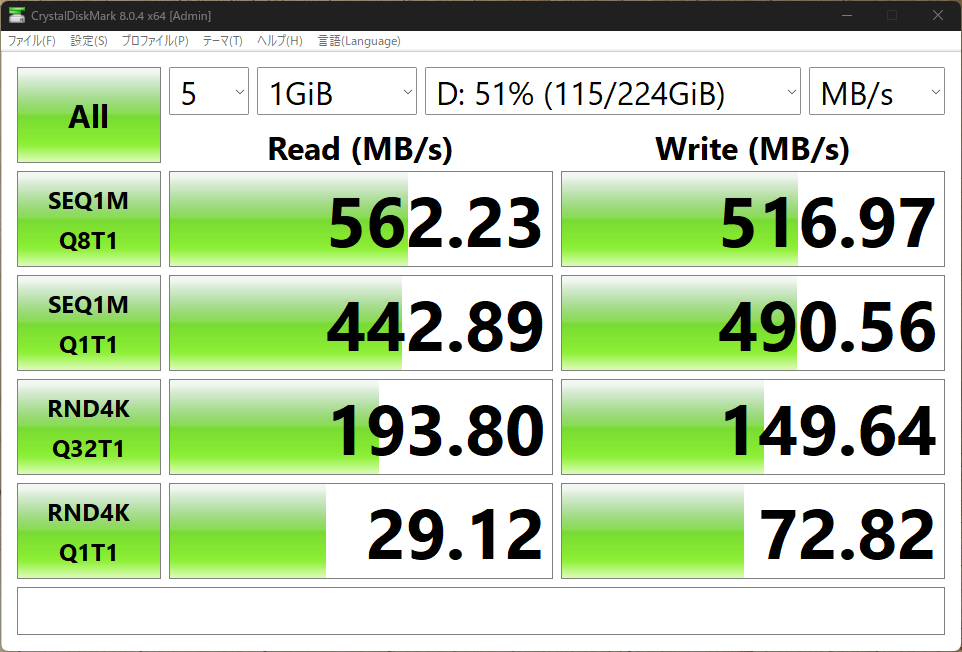
こうやって見ると、明らかにHDDよりSATA3 SSDの方が速いのがわかると思います。
メーカー公表のデータ転送速度よりも高い数字が出ているところもあります。
データ転送 (ATTO):最大500MB/秒(読み取り)、最大350MB/秒(書き込み)
シーケンシャルリード・ライトではHDDに比べて3倍くらい速く、
ランダムリードではHDDに比べて100倍以上の結果が出ていますね。
全体的にみて、データ転送速度においてはHDDよりもSATA3 SSDの方が性能が高いのがわかったと思います。
次は、XPGのM.2 SSDのベンチマーク結果を見てもらいましょう。
XPG GAMMIX S5 NVMe 256GB
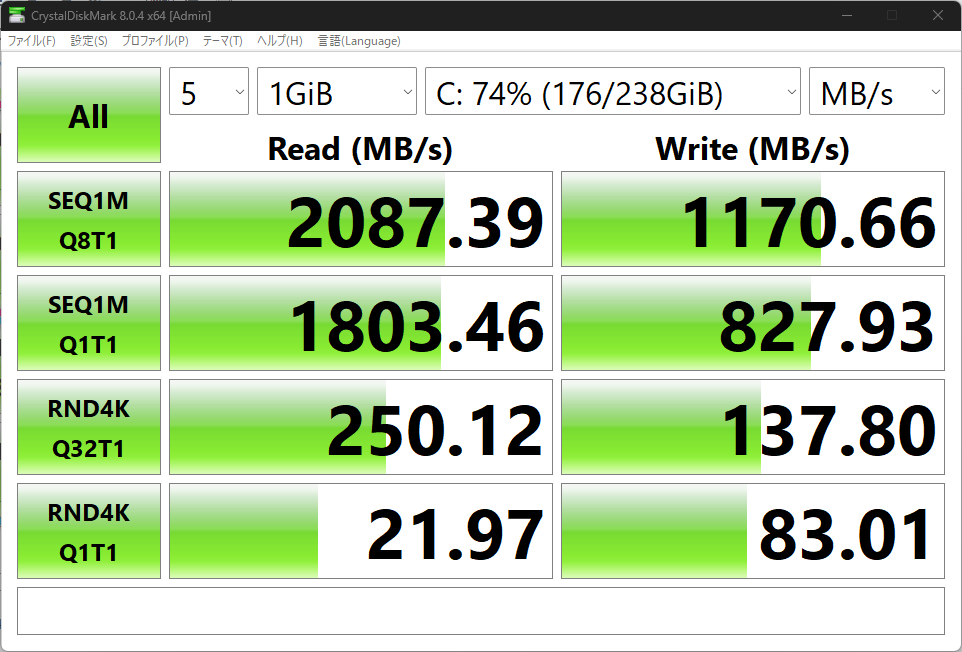
このように、SATA3 SSDに比べて、NVMe SSDは更に速い結果が出ました。
シーケンシャルリードは4倍近く出ています。
しかし、ランダムリード・ライトは大きく差は無いですね。
SATA3 SSDと比べて、NVMe SSDは大きな一つのデータのやり取りでは大きく差があるものの、細かいデータのやり取りではあまり差がないというのがわかったと思います。
実際の作業での比較
実際にいろいろな作業とする時に、NVMe SSD、SATA3 SSD、HDDではどういった違いが有るのか、違いを体感できるのかを比較してみました。
テスト方法は以下の通りです。
イラスト編集ソフト:Clip Studio Paint
音楽編集ソフト:Studio one 5
動画編集ソフト:Flimora11
それぞれ素材をテストするストレージに用意し、ソフトに読み込ませて、テストするストレージに書き出す。
ソフトに読み込ませて作業する体感のスムーズさと、書き出しの速度を実際に計測して比較してみました。
まず、素材を読み込ませて作業するという点においては、体感で大きく差は感じませんでした。
それぞれのソフトでの動作具合や、ファイルコピーの動画の様子などは、この記事に連動した動画で比較を紹介しているので、動画で見たい方はそちらを見てもらうとして、
わかりやすい数字として各ソフトの書き出しの時間を表にしてみました。
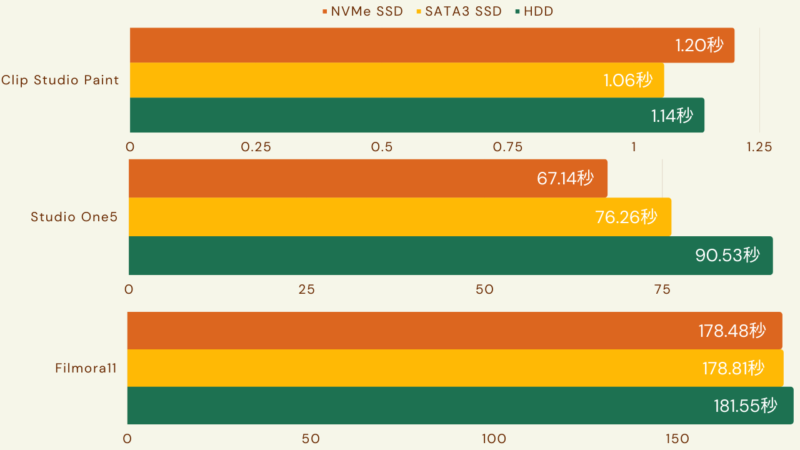
Clip Studio Paintは画像データなので、書き出しも速いので、差はあるもののコンマ数秒の世界なので、差は感じません。
Studio one5は音楽データの書き出しですが、これはM.2 SSDが速く、HDDが遅いというストレージの特性がよく出ていると思います。
Flimora11は容量が大きい動画ですが、少し差があるように見えますが、その差は3秒なので、ほとんど差がないと言っていいと思います。
動画編集は扱うデータは大きいですが、動画を書き出す際には素材を組み合わせる処理のほうが大変で、少しづつデータが出力されていくので、時間あたりHDDでも対応できる程度のデータしか入ってこないために差が出ないという結果になっています。
ソフトの読み込みのテストとして、FF14ベンチマークのローディングタイムを比較してみました。

FF14ベンチマークのローディングタイムを比較してみると、ゲームの読み込みに関してはSSDとHDDには大きく差が出るということがわかりました。
これはゲームだけに関わらず、Windowsの起動やソフトの起動にも関わってきます。
さくっとソフトを起動して作業したいならSSDが良いということです。
これまでのテストで、NVMe SSDとSATA3 SSDに大きく差が無いように感じているかと思いますが、
NVMe SSDはWindowsをインストールしているメインのドライブで、今回の検証でOBSで画面録画しながらだったので、使うソフトだけでなく、それ以外の動作にもNVMe SSDは使われていたので、不利な条件ではありました。
シーケンシャルリード・ライトを活かせる場面ではNVMe SSDはSATA3 SSDよりもそのポテンシャルを発揮できると思います。
このように、普段の作業の中ではストレージよる影響はあまり感じることはありませんが、Windowsの起動や、ゲームの起動など重いソフトの起動などは、シーケンシャルリード・ライトが速いNVMe SSDや、SSDが優位になり、安定した速度で動作してくれます。
大容量のデータをたくさん使う動画編集の場合は、その素材置場、書き出し先には容量あたりの単価が安いHDDで十分だと思います。
HDD、SSD、M.2 SSDの寿命は?
パソコンに保管しているデータがどれくらい使い続けられるのかについてですが、
調べたことがある人なら感じたとこがあるかと思いますが、SSDの寿命は短く10年くらいで買い替える必要がある。
そんな風に説明している記事があったりします。
HDDはパソコンが一般的に売られるようになったときから使われてきていて、一定の信頼性があるなか、10数年前に新しく出てきてまだまだ進化の途中のSSDに対して不安感があるのはわかります。
また実際に10年前はSSDはHDDに比べて寿命が短いと専門的なサイトでも言われてたりしました。
しかし、実際はそうでもなく、長寿命というのが検証から導き出されています。
Gigazin
SSDにデータを書込みまくり再起不能に追い込む耐久試験で分かった信頼性に関する真実とは?
https://gigazine.net/news/20150316-ssd-endurance-experiment-4th/
2015年3月のGigazinさんの記事に、2013年から海外のTech Reportというところが様々なメーカーのいくつかのSSDの1年半に渡る耐久試験の結果が載っています。
検証されたSSDの中でも安全設計で停止して最も短い期間で寿命を迎えたSSDでも、700TBの書き込みが出来ていて、これは毎日10GBの書き込みをしても約7万日持つことになり、年にして約190年持つ計算になります。
検証されたSSDの中で一番多く書き込みが出来たSSDは2.4PBというT(テラ)の1000倍のP(ペタ)の領域でした。
これは半永久と言っていいレベルだと思います。
これを踏まえて考えると、HDDは物理的に円盤を回して、アームを動かしてデータを読み書きしているぶん、物理的破損の方が、SSDが寿命を迎えるよりも心配になります。
そのHDDも理論的には100年以上持つとされているので、寿命を迎えるよりさきに、データの大容量化が進みパソコンや、ストレージを交換することになるので、そこまで気にすることでもないように思います。
また、データの保持期間というのもありますが、
要するに使わずに放置していてどれくらいデータが持つかということですが、これに関してはSSDの寿命10年というのは当てはまってきます。
HDDは円盤に書き込んでいるのでそれを読めさえすればデータは残ります。
電気的にデータを保持しているSSDはその点で不利ですが、そもそもSSDの有利な点は読書速度なので、読み書きしなくなったのに何10年と保管したいデータだったらHDDに移動すればいいと思います。
ファイル管理でHDD、SSD、M.2 SSDで使い分ける
ストレージの選び方とは少しズレるのですが、ストレージの使い分けはとても重要です。
寿命を気にする必要は無いと言いましたが、それでも物である以上壊れることはあります。わたくしDAsanも過去にHDDが2度ほど壊れました。
そのためにバックアップやファイル管理を普段からしっかりしておけば、大して痛くもないです。
データ復旧業者がいますが、個人的な感覚では適正価格でやっているように思えないです。
知識が必要なもの(たいした知識じゃないけど)大事な物、もっと大事にすればよかったと自責を感じるような事に対しては、それにつけこんで高額なお金を要求してくる業者というのはいますからね。
ちょっとだけ知っておけば損しなくてすみます。
また、実際に壊れていないくても、パソコンの動きがいつもと違ったり、遅かったりすると壊れたと感じて、買い替えを考える人が結構多いように思います。
実際にそんなパソコンを預かってその原因をよく見ると、ファイル管理が出来ていないことによるものがかなり多いです。
それをクリアしてあげると元通りに動いてくれて、「直ったー!」と喜ばれるわけですが、ファイルを整理しただけだったりもします。
本筋とは離れますが、ストレージを使う上でとても重要な部分なので、もう少しお付き合いください。
Cドライブだけで使うと大変なことに
CドライブはWindowsがインストールされているドライブです。
普通にソフトをインストールしようとするとこのCドライブにインストールされます。
そして、Windowsによってデフォルトで用意されているドキュメントフォルダや、ダウンロードフォルダ、写真フォルダ、音楽フォルダ、ビデオフォルダなどが全部Cドライブ内に作られています。
そのまま使っていると、ソフトをインストールするたびに、写真を保管するたびに、動画を保管するたびにどんどんCドライブの容量を圧迫していきます。
そうしていっぱい使った状態になると、Cドライブの容量の表示が赤くなります。
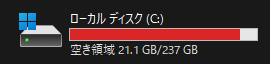
容量がある分だけ使えると思っているでしょうが、たしかに使えはしますが性能は下がります。
この状態でCrystal disk markで測定してみた比較を見てもらいます。
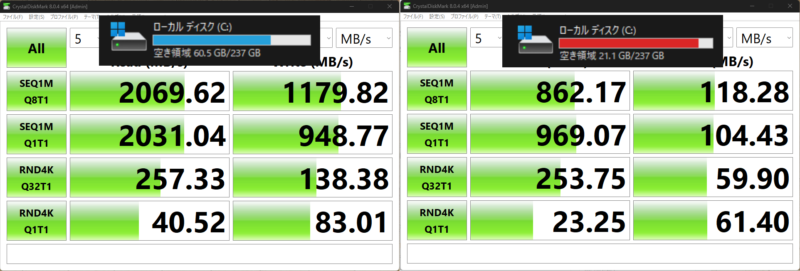
このように、使用率が高くなるほど明らかに読み書きの速度は落ちていきます。
特に、書き込むスペースが無くなってきているので、書き込み速度は極端に落ちています。
これは1GBのデータを書き込むテストなのですが、空きが20GBあったとしてもこれだけ速度に影響してくるということです。
倉庫いっぱいに荷物があると、奥のものを取り出すのも大変だし置ける場所を探すのも大変になるのと同じような状態だと思っていいです。
ソフトの起動や動作に影響が出て当然です。
また、Windowsが動作する上で必要なスペースが無くなるとエラーが出ることもあるでしょう。
それが蓄積されてWindowsが正しく動作しなくなるなんて事もありえます。
そうなったらWindowsの再インストールが必要になります。
そうなった時に、空のドライブが必要になるので、そのままだと全部のデータをフォーマットして消すことになります。
いろんなソフトの設定が保存されているドキュメントフォルダや写真、動画など全部です。
こういう事態を考えてバックアップが必要と言われているわけですが、まだWindowsが動く状態であれば、別のストレージに必要なデータを移せますが、もうWindowsが起動しない状態だとしたら、知識がないと全部のデータを諦めるしか無いと思います。
そうならないためにも、全部Cドライブにインストール・保存するのではなく、重要なドキュメントにあるデータや、容量が大きいデータは別のストレージに保存すれば、容量も分散できるし、万が一Windowsを再インストールするためにCドライブをフォーマットしても、別のストレージに大事なデータは残ります。
ゲーム配信者必見、Cドライブだけの読み書きに頼らない
ゲーム実況者の配信を見ていてゲームが重い時に配信がプチるなんてのを見かけたひともいるんじゃないでしょうか?
CPUもメモリーもグラボも全部ハイスペックなのになぜか?
そうこれまで話した内容をみたら気づく方もいると思いますが、Windowsも配信に使うOBSも、ゲームも全部Cドライブにインストールしていたとしたら、あり得ると思いませんか?
M.2 SSDの読み書きがいくら早いと言っても、ゲームで一気に読み込みが入った時にOBSの分の出入り口が一瞬なくなっている可能性は考えられると思います。
それを考えると、ゲームは別のストレージにインストールして動かしたほうが良いと思いませんか?
また、ゲーム自体が容量が大きい物なので、そういった意味でもゲームをインストールする専用ストレージを用意するべきだと思っています。
ゲーム実況者でなくても、ゲームは別のストレージで動かしたほうが、ブラウザで動画を見ながらとか、推しの配信を見ながらとかしている時に、グルったりしなくなると思いますし、Cドライブの容量を圧迫しなくてすみます。
肝心のドキュメントフォルダなどを別のストレージにする方法については、過去の記事で書いているので、そちらをご覧ください。
過去記事:デスクトップがアイコンだらけで片付かない人のための究極ファイル整理術
参考わたくしDAsanのストレージ構成
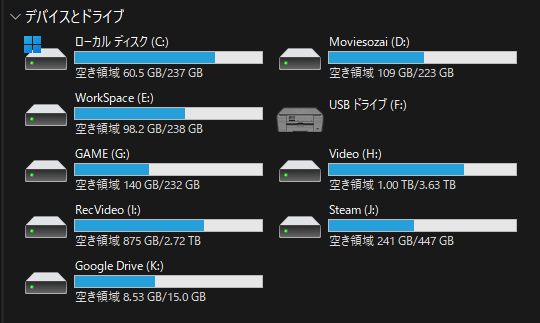
最後にわたくしDAsanのストレージ構成を参考として載せておきます。
これはあくまで参考で、この構成にしていたときはSSDは256GB付近がコスパがよかったので、こんなに分かれていますが、今は512GBや1TBも安くなっているのでこんなに分ける必要はないと思います。
・Cドライブ ローカルディスク NVMe SSD 256GB
Windows、各種ソフトインストール用、※ゲームは別
・Dドライブ Moviesozai SATA3 SSD 240GB
動画編集用の素材、※ゲーム録画は別
・Eドライブ WorkSpace SATA3 SSD 256GB
ドキュメント、ダウンロード、ピクチャ、非インストールソフト、よく使うDTM用プラグイン、サンプルパック
・Fドライブ プリンター
・Gドライブ GAME SATA3 SSD 250GB
ゲームインストール用、Minecraftのプロファイル、CurseFoge、Epicなど、※Steam以外
・Hドライブ Video 外付けUSB3.0HDD 4TB
過去撮影、保存動画データ、DTMソングデータ、サンプルパック
・Iドライブ RecVideo 外付けUSB3.0HDD 3TB
ゲーム録画元データ
この様になっています。
考え方としては、同時に使いそうなデータは別のドライブにわけて、負荷を分散するように考えています。
SSDも安くなっているので、ある程度まとめようと考えているところです。
ちなみになんでCから始まっているのか?と思う方もいるでしょうが、かつてAドライブ、Bドライブはフロッピーディスクのドライブとして使われていて、OSがインストールされるHDDがCドライブだったので、使われなくなったA、Bが抜けてCドライブはそのまま使われているからですね。
ということで、ストレージの選び方は以上になります。
これまで以上のボリュームになりましたが、あまり知られていない重要な事をまとめられたんじゃないかと思います。
それではまた次の記事でお会いしましょう。
この記事がためになったと感じましたら下のボタンからSNSで紹介してください☺️











