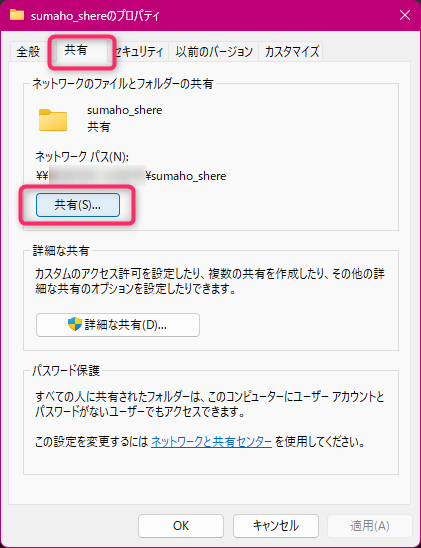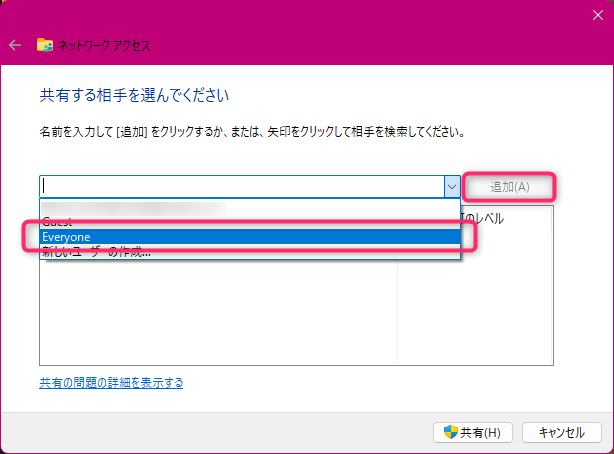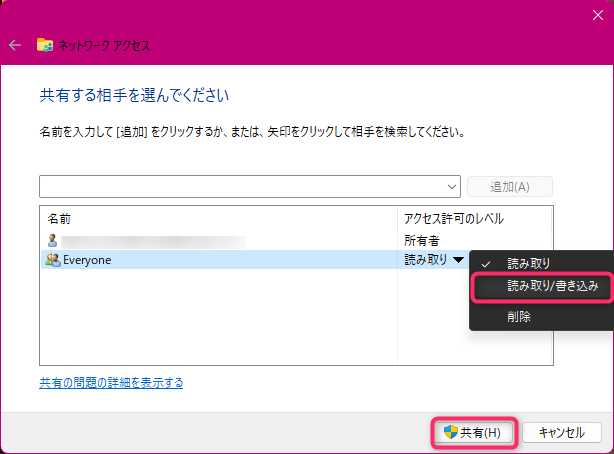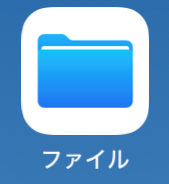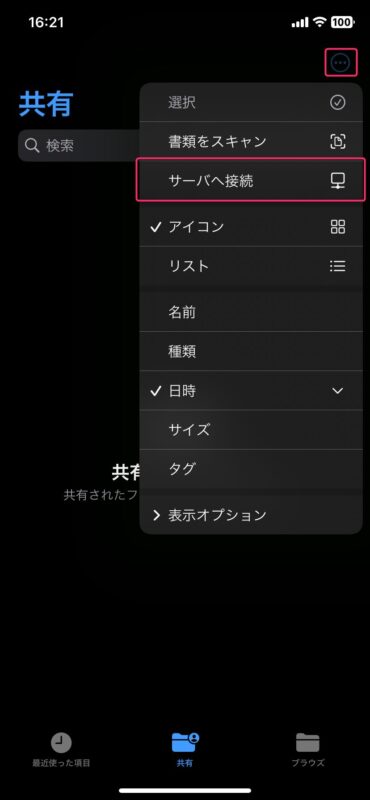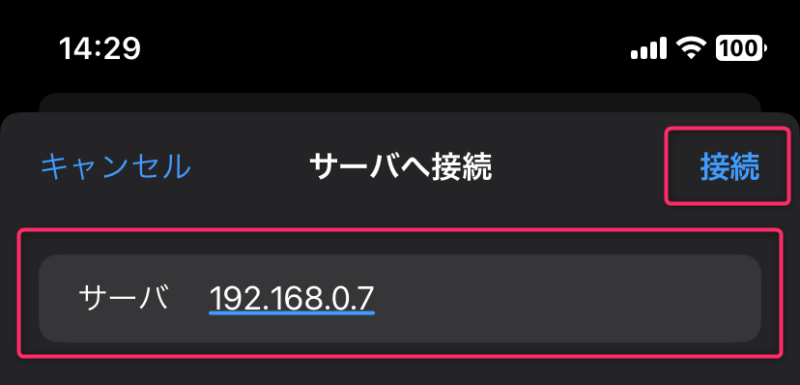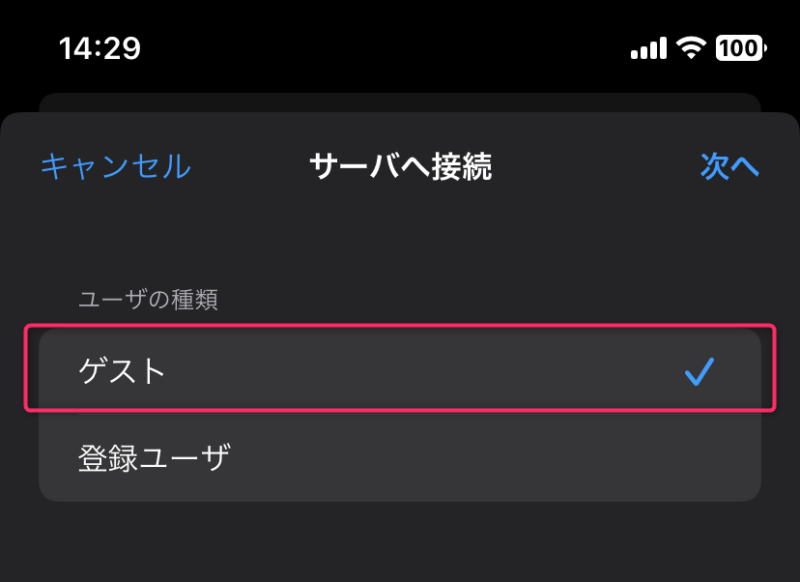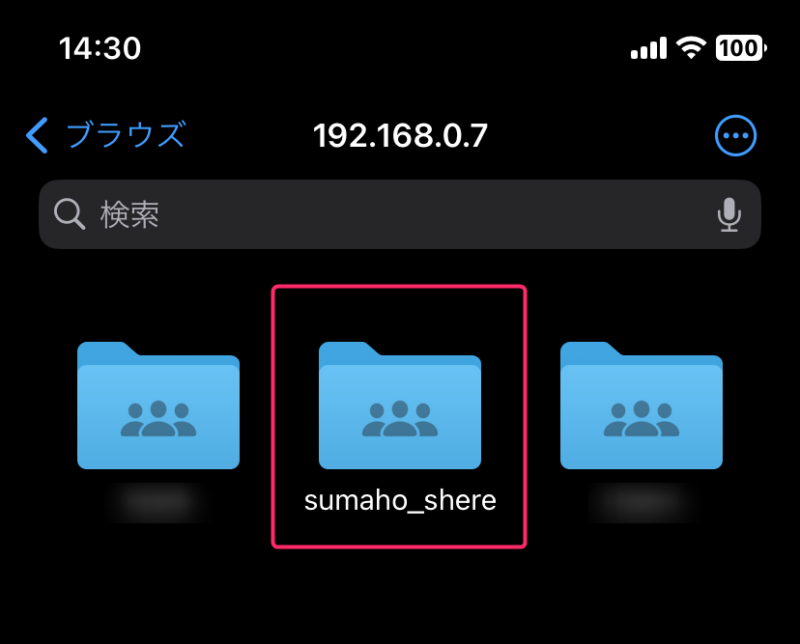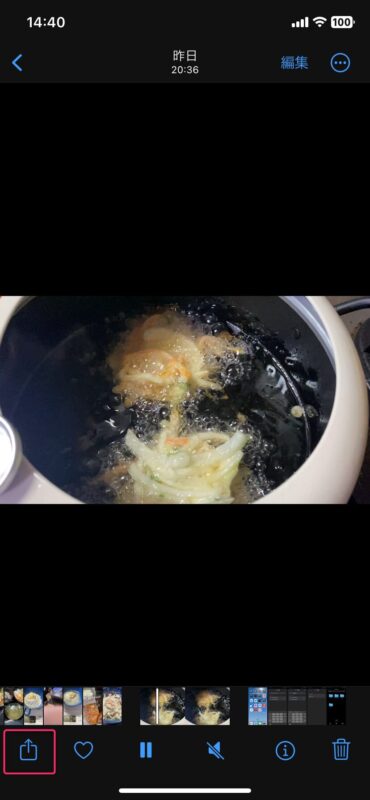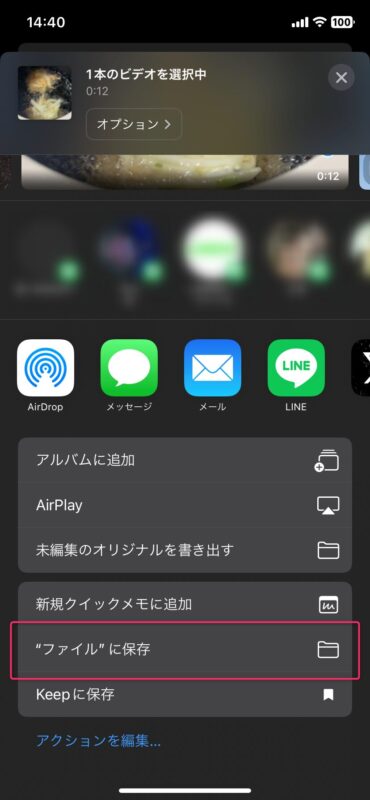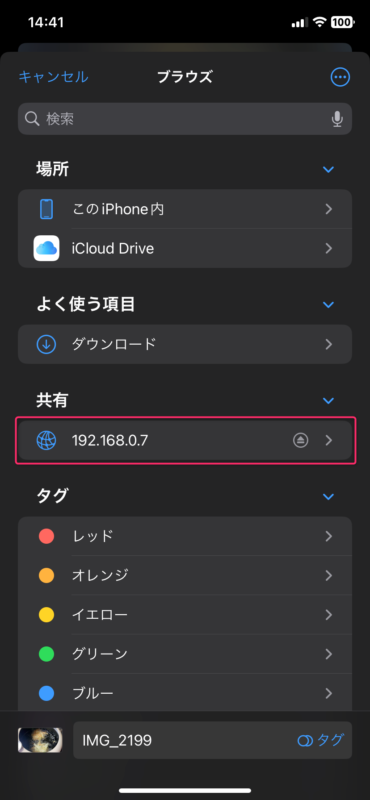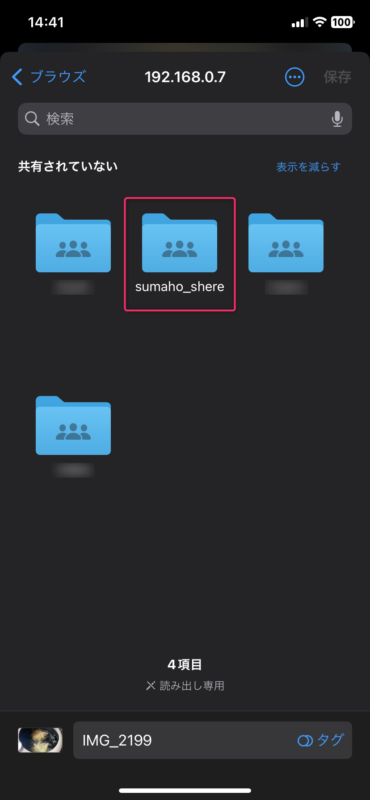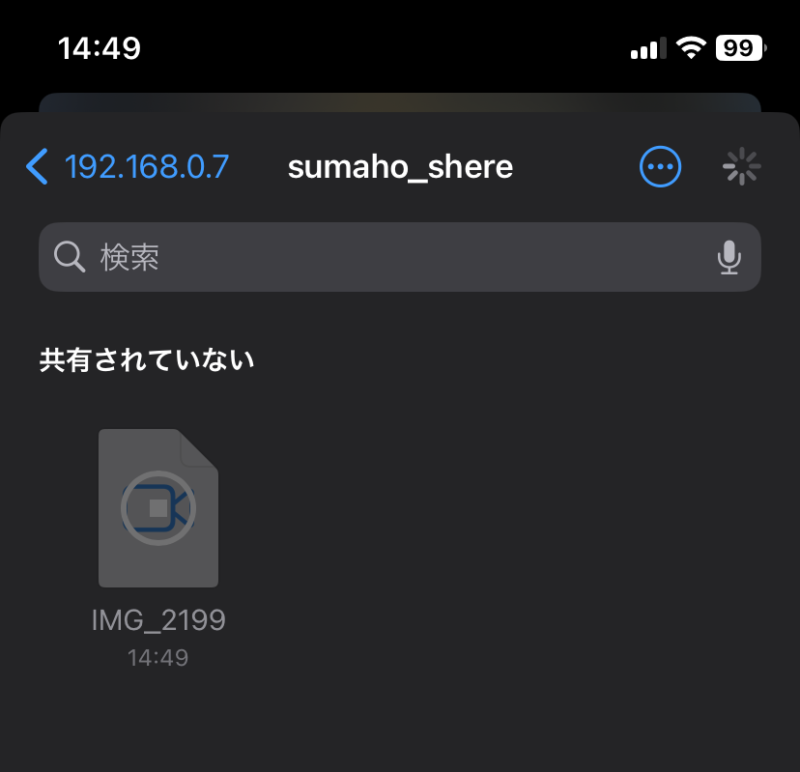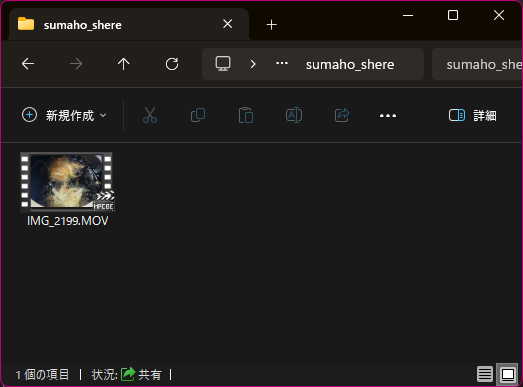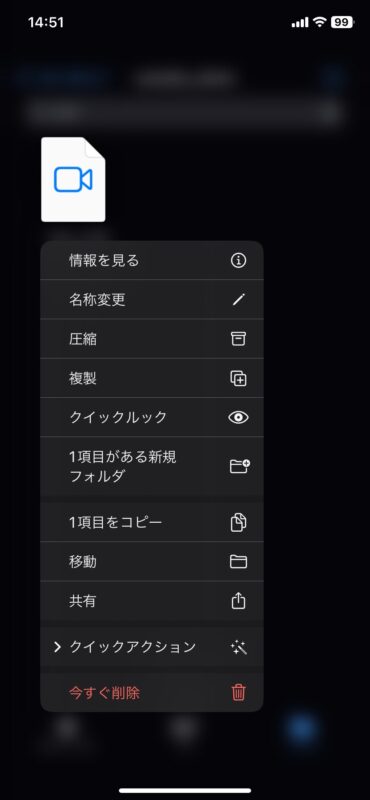はじめましての方ははじめまして。
当ブログ管理人のDAsanです。
スマホの写真や動画をパソコンに送りたいときにケーブルを使ったり、アプリを使ったワイヤレス転送の方法を紹介している記事が多くありますが、そういったアプリを使わずにワイヤレスでファイルを転送する方法がWindowsにもスマホにも標準であるので使い方を紹介します。
Windows、スマホの標準機能でワイヤレスファイル転送するメリット
よくわからないところが作っているアプリは不安
ワイヤレスでスマホとパソコン間でファイル転送するためには、アプリが紹介されることが多いです。
パソコンと、スマホに指定のアプリをインストールしてそれを使うというものですね。
しかし、こういったアプリは無料で使えるとしても、頻繁に広告が出たり、そもそもパソコンで常時起動させておくにはちょっと不安な感じはあると思います。
クラウドは二度手間
Googleドライブなどのクラウドを利用する方法もあります。
しかし、この場合はスマホからGoogleドライブにアップロードして、パソコンでGoogleドライブからダウンロードするという、二度手間になります。
また、iPhoneからGoogleドライブアプリでファイルをアップロードすると、動画などの大きいファイルの場合はアップロード中に画面が閉じたり、画面を変えたりするとアップロードが中断されるのでかなり煩わしいです。
有線の抜き差しは破損の原因に
また、ケーブルをつかってデータ転送をする方法もありますが、わたくしDAsanはもともとケータイ関連の仕事をしていたのでケータイが一番壊れる原因がコネクターというのを知っています。
ちょっと考えればわかりますが、コネクターは抜き差しを頻繁にする設計になっているとはいえ、中の基板とダイレクトに繋がっている部分なので、壊れやすいのは想像できると思います。
いまの標準規格のUSB-Cは、かなりしっかりした作りになっていますが、それでもコネクターを抜き差ししないにこしたことは無いです。
そういった意味でもワイヤレスで、信頼性の不安なアプリを使わずにファイルをやり取りできたほうが便利だと思います。
スマホ、パソコンの標準機能でワイヤレスで高速に
スマホ、パソコンの標準機能を使うと、スマホからパソコンの特定のフォルダに直接書き込めるので、Wi-Fiルーターの性能にもよりますが、かなり高速でファイルを送ることができます。
不要なアプリを入れる必要がないので安心して利用できます。
Windows、スマホの標準機能でワイヤレスファイル転送できる条件
まず、この方法はスマホからパソコン内のフォルダに直接データを書き込む方法になります。
そのためには、同じネットワーク内にパソコンとスマホが接続されている必要があります。
家にインターネットを引いていて、そこから優先なりWi-Fiなりで接続していれば、同じネットワーク内にあるという状態なので、問題なく使用できます。
しかし、外出先からいえのパソコンにファイルを送ることはできません。
この方法は、自宅で同じインターネットを使用している状態で利用できる方法になります。
また、同じネットワークで使えるようにWi-Fi設定した端末でしか使えないので、家の前を通りがかった人がそのファイルを覗くなんてことは出来ません。
スマホ、パソコンのファイル転送設定方法
Windowsパソコン側の設定
・専用フォルダを作る
まずは、パソコンの中にスマホとファイルをやり取りするためのフォルダを好きな名前で作ります。
例)sumaho_shere
フォルダを作ったらそのフォルダを右クリックして「プロパティ」を開きます。
パソコンのIPアドレスを確認
スマホからパソコンにアクセスするために、同じネットワーク内のどこをしめす「IPアドレス」を確認します。
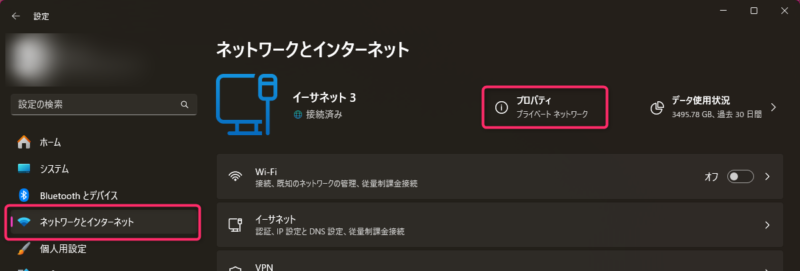
設定>ネットワークとインターネット
この画面右上に「プロパティ」があるのでクリックします。
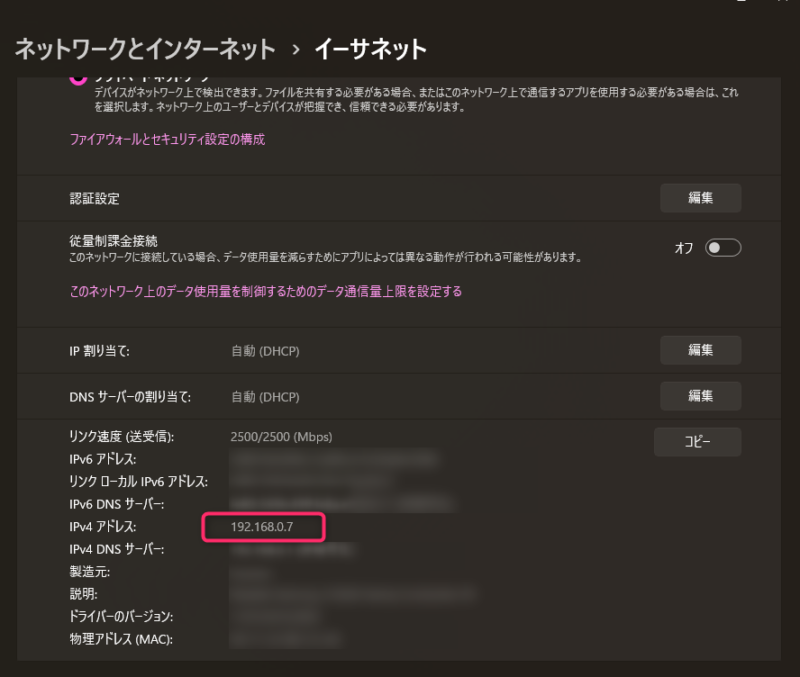
そうすると、現在のネットワークの状態がいろいろと表示されるので、
この中の「IPv4アドレス」を使用します。
これはプライベートIPアドレスというもので、家のルーターが接続している機器ごとに割り振ったアドレスです。
この番号は、住所を特定できるものではありませんので安心してください。
「これはリビングのパソコンです」と言われても、住所はわからないですよね?そんな感じのアドレスがプライベートIPアドレスです。
これは余談ですが、グローバルIPアドレスというのはネット内の住所なので知られないほうがいいですが、知らなければ知られることもないので、余談です。
また、プロバイダーを変えたり、ルーターが変わったりなどネットワークの環境がかわると、このプライベートIPが変わることがあります。
その時は、スマホ側でプライベートIPアドレスを変えてください。
とにかく、スマホ側でこのプライベートIPアドレスを使います。
スマホ側の設定(iPhone)
わたくしDAsanはiPhoneを使っているので、iPhoneでの設定方法を書きますが、Androidでも同様の設定をすれば出来るはずです。
スマホからファイルを転送する(iPhone)
写真アプリからファイルをパソコンに送る方法です。
余計なアプリを使わず、USBの規格も気にする必要がない。
最新のiPhoneがUSB-Cに対応して、そのUSBの規格が話題になっていましたが、これなら余計なアプリを使わずに、USBの規格を機にする必要なくスマホとパソコン間のファイルのやり取りが簡単になります。
この標準機能でスマホからパソコンにファイルを送る方法を紹介している記事が見当たらなかったので、まとめてみました。
それではまた次の記事でお会いしましょう^^
【ブログ投稿主DAsanのプロフィール】
https://da-romtell.com/profile/
【ブログ外で投稿主のやってること】
ギターブースター製作 D.A-project
https://daprojecteffector.com/
ゲームレビューブログ げむれびゅ
https://da-romtell.com/game-review/
ニコニコ動画投稿
https://www.nicovideo.jp/user/17005243
Youtube動画投稿
https://www.youtube.com/channel/UCAj8wqPqMZdAxpURAT_rSxg
小説投稿 pixiv
https://www.pixiv.net/novel/show.php?id=15570584