曲は作れるけどかっこいい動画が作れなくて、聴いてもらえない。
そういう人も多くいると思います。
特にボカロ曲等は楽曲ももちろんですが、動画としてのクオリティが求められるようになってきたのでなおさらハードルが高く感じていると思います。
そんな方におすすめの動画作成サービスであるTextAliveを紹介し、オリジナル楽曲での使い方を紹介しようと思います。
TextAliveってなに?
TextAlive
https://textalive.jp/
TextAliveというサービスは音楽に合わせて歌詞に動きがついた動画を作成してくれるサービスです。
これが完全に無料です。
わたくしDAさんは、以前にそういったツールがないか探していて、TextAliveを見たことはあったのですが、どうやって収益を得ているどういう企業かが、サイトをさらっと見た感じではわからずに怪しんでしまい、スルーしていました。
先日行われたボカコレ2020の番組の中で紹介されていたので、改めて調べてみて使ってみたという経緯です。
このTextAliveを運営をされているのは国立研究開発法人産業技術総合研究所です。
国立研究開発法人産業技術総合研究所は経済産業省の研究機関なので、国が運営しているということです。
ボカコレ2020内の番組の中でその目的をお話されていましたが、最新技術を研究する中で、そこで生まれた技術を国民の皆さんに使ってもらえるように無料で公開されているようです。
このTextAliveの画面は使いやすくレイアウトされているものの、使い方などのページがエンジニアさんが作った感があって、普段ネットを見るくらいしかPCを触っていない人にはちょっとわかりにくくなっているように感じていたので、エンジニアさんが主体になって作られていることを考えると合点がいきました。
また国費で運営されている研究機関で民間向けに公開されているので完全無料という理由もわかりました。
そんなわけで、TextAliveは経済産業省の研究機関が運営されているので、完全無料なのに高い技術力で作られているサービスなので、税金を払っているならうまく活用したほうがお得ということがわかりました。
TextAliveを使うためのPCスペックは?
Google Chromeがさくさく動作するPCだったらなんでもいいと思います。
動画の処理は全てTextAliveのサーバー側で処理してくれるので、動作作成に快適なハイスペックPCである必要はありません。
しかし、ブラウザ上で処理をするのですが、PCでの操作をする前提の操作パネルになっているので、スマートフォンやタブレットだと難しいかもしれません。
またChromeのバージョンアップによって動作しない場合もあるので、バージョンの古い開発者向けのChromiumをインストールしておくといいと思います。
僕もTextAlive用にインストールしました。
TextAliveの使い方 準備→ログイン
オリジナル楽曲で利用する場合は楽曲を登録する必要があるのですが、その楽曲の置き場として利用するのがSongleというサービスです。
Songle
https://songle.jp/
こちらもTextAlive同様、国立研究開発法人産業技術総合研究所が運営されているサービスです。
アップロードした楽曲を分析して、リズム、コード、メロディを視覚的に見ることが出来、またそれを修正できる、そんなサービスです。
このSongleにオリジナル楽曲をアップロードすることになるのですが、ここでアップロードした楽曲はプライベート楽曲という扱いになり公開はされないのでご安心ください。
TextAliveはこのSongleにアップロードされた音源を利用するので、Songleのアカウント登録が必要になりますが、
もし公開されている画像を背景に使いたい場合は、Piaproの画像が使用できます。
Piapro
https://piapro.jp/
なので、Piaproでアカウントを作って、SongleはPiaproアカウントでログイン出来るようになっているので、Piaproアカウントでログインし、そしてTextAliveはSongleアカウントでログインします。
ログインの流れ
Piaproアカウント制作ログイン
↓
Songle Piaproアカウントでログイン
↓
TextAlive Songleアカウントでログイン
こうしておけば、Piaproのアカウント登録だけで済むのでおすすめです。
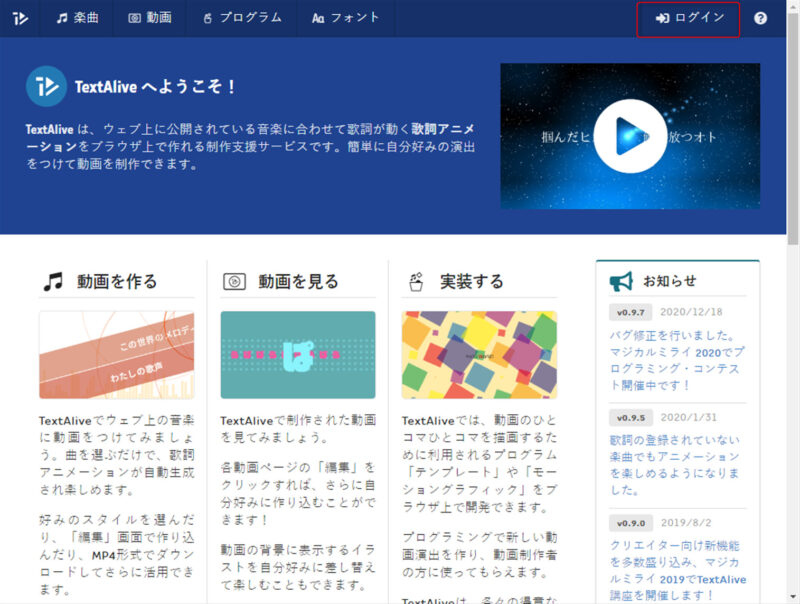

TextAliveの使い方 オリジナル楽曲のアップロード
ログインが出来るとこういったユーザー情報の画面になります。
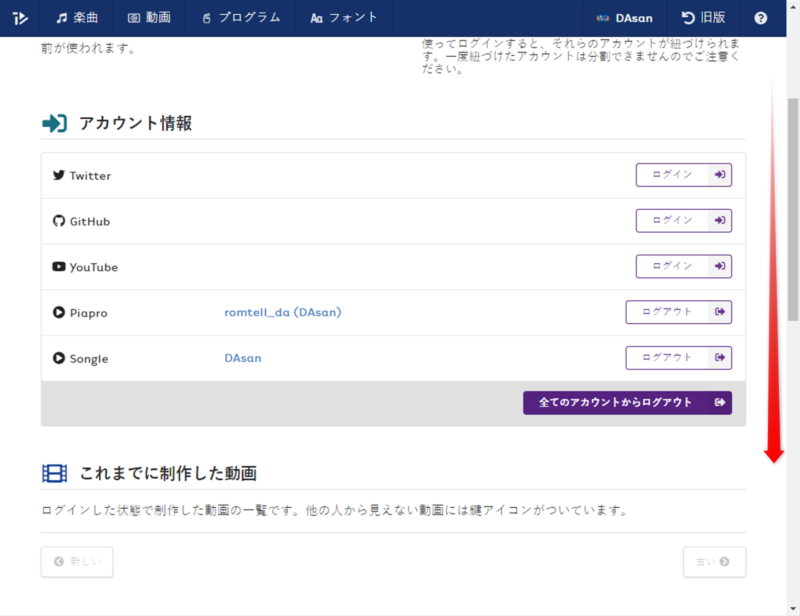
下にスライドするとSongleプライベート楽曲という項目があります。
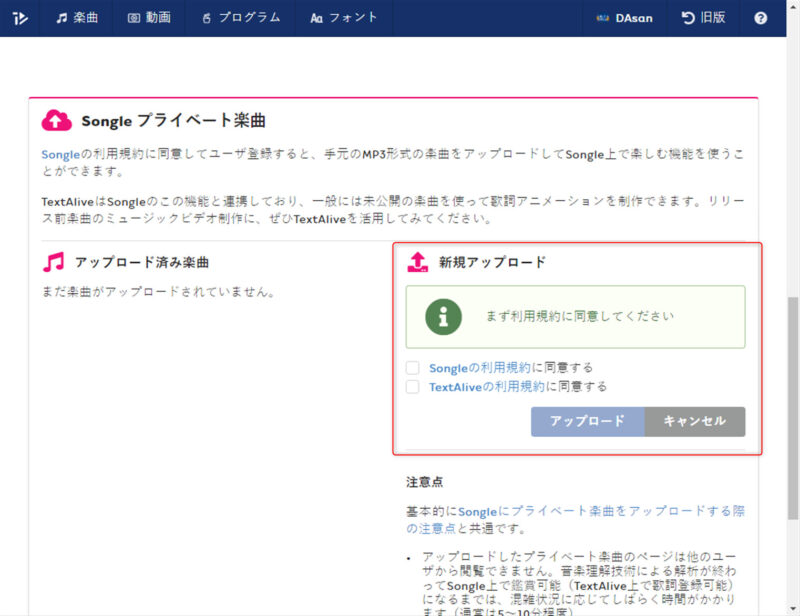
赤枠の規約を読んでチェックを入れましょう。
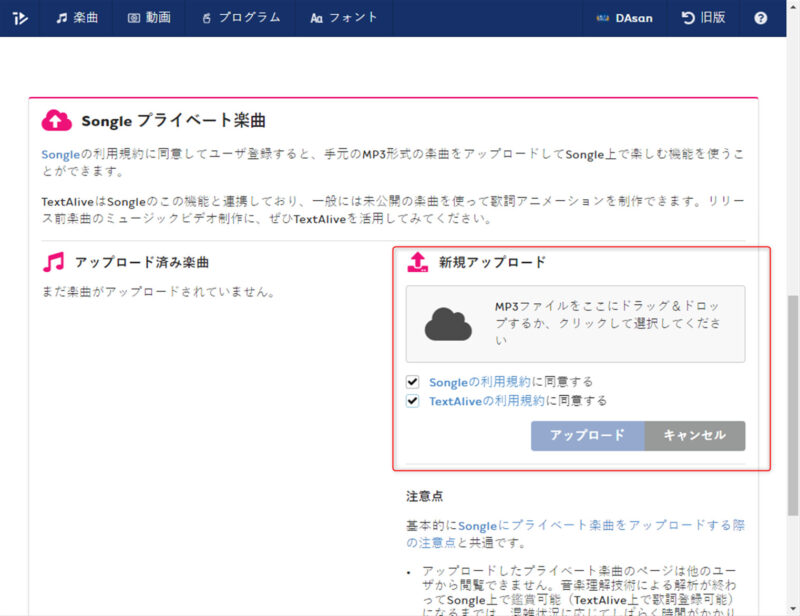
チェックを入れると、MP3ファイルを雲のマークの場所にドラッグアンドドロップするか、クリックするとファイル選択のウィンドウが表示されるので、オリジナル楽曲のMP3ファイルを選択します。
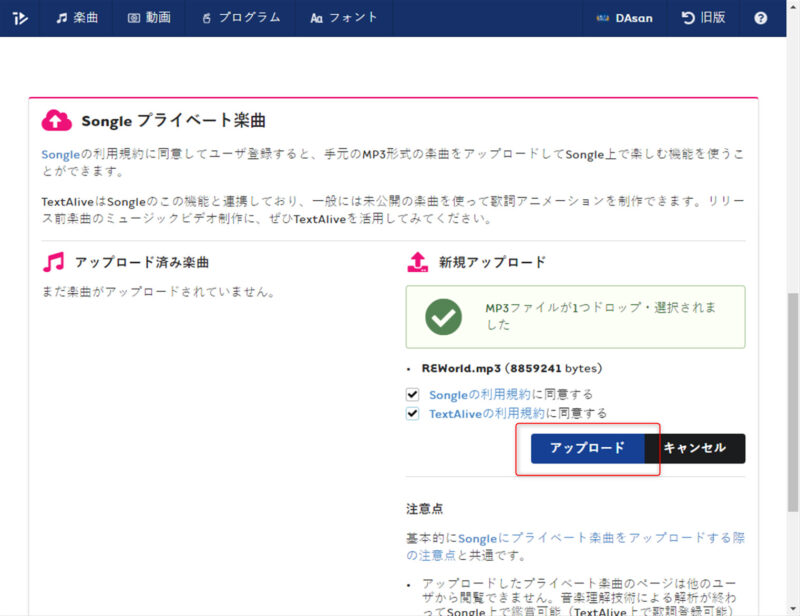
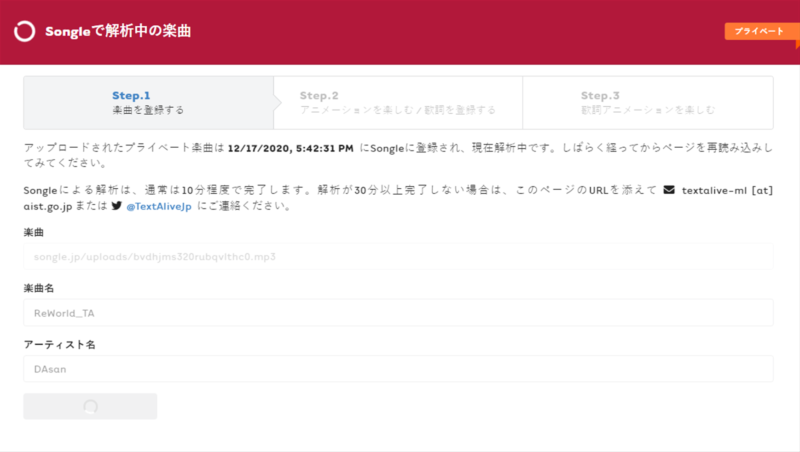
この画面になったら「アップロード」をクリックすると処理が始まります。
アップロード中の画面に変わります。
ここで楽曲名とアーティス名を入れて「Songleへ楽曲を登録」をクリックしてください。
しばらく経ってから画面を更新してみてください。
TextAliveの使い方 歌詞のアップロード
楽曲のアップロードが完了したら下のような画面になるので、もう少し下までスクロールします。
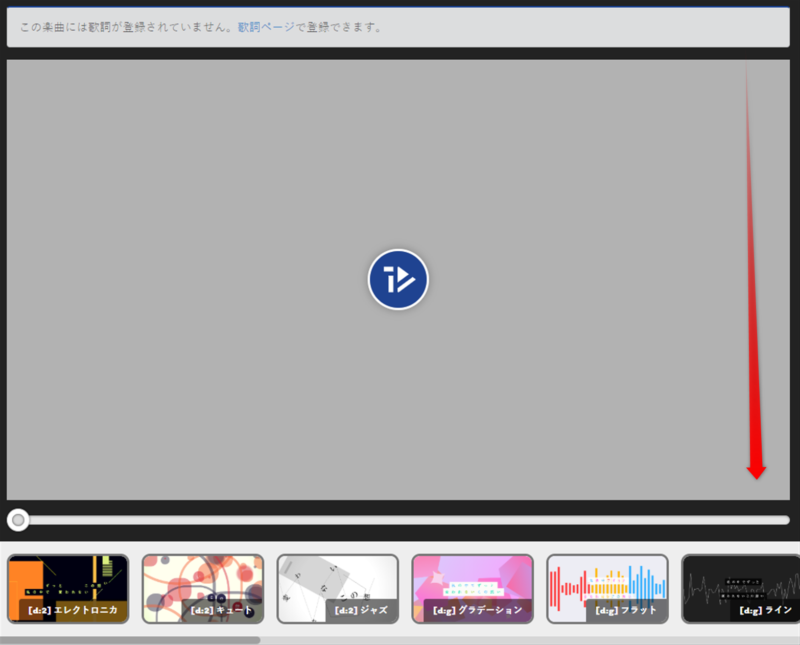
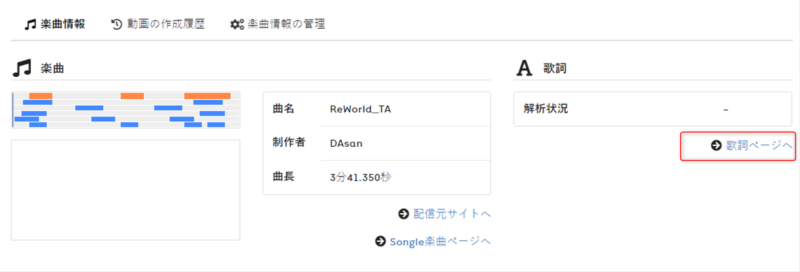
すると「歌詞ページへ」とあるので、ここをクリック。

ここに歌詞を入力して「歌詞を登録する」をクリックします。
すると歌詞もメロディとタイミングを合わせるために解析が入るのでしばらく待つ必要があります。
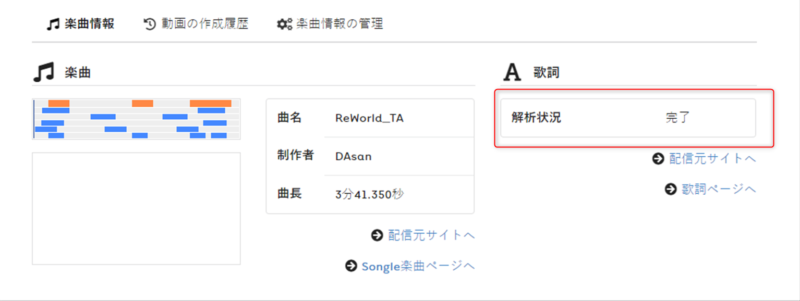
歌詞の項目の解析状況が「完了」となったら。
動画をクリックして再生してみます。

ここで歌詞のタイミングが合わなくても大丈夫です。
あとでタイミング調整が可能です。
ここでは適当にスタイルを選んでもあとから細かく変更できます。
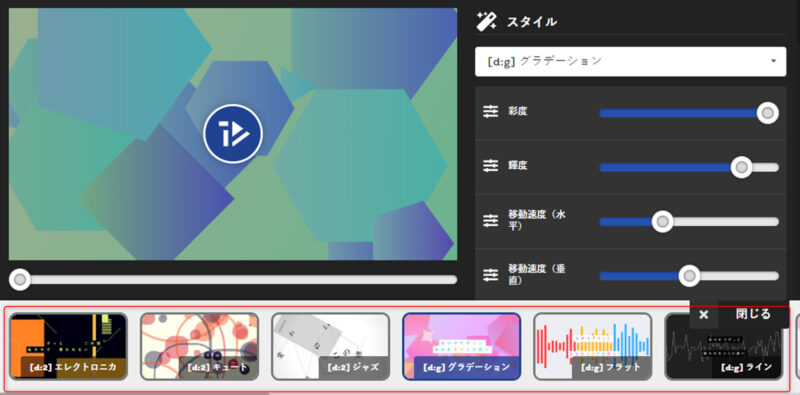
動画の下にデザインのサンプルがあり選べます。
TextAliveの使い方 歌詞のタイミング調整とスタイル変更
上の項目まで進んだら、一度動画を保存します。
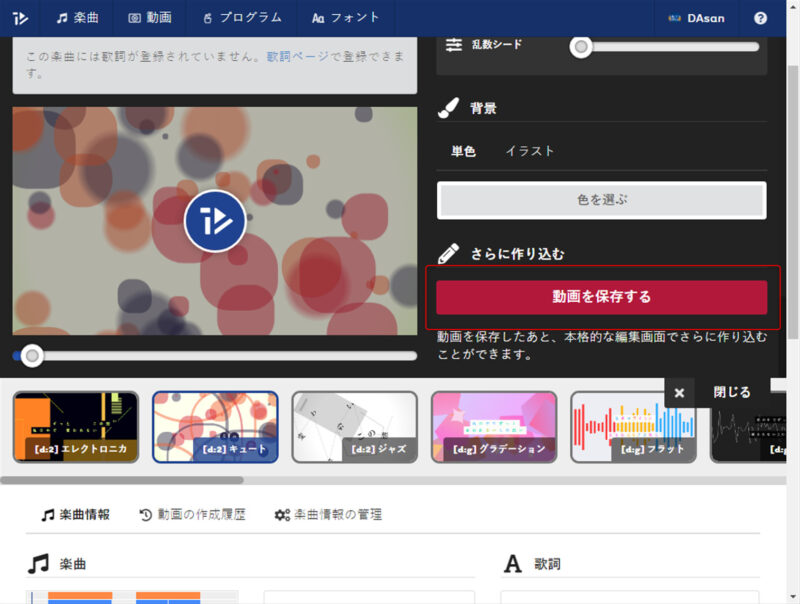
スタイルの細かい設定の一番下にありますのでこの「動画を保存する」をクリック。
そうすると動画のしたの画面が変わります。
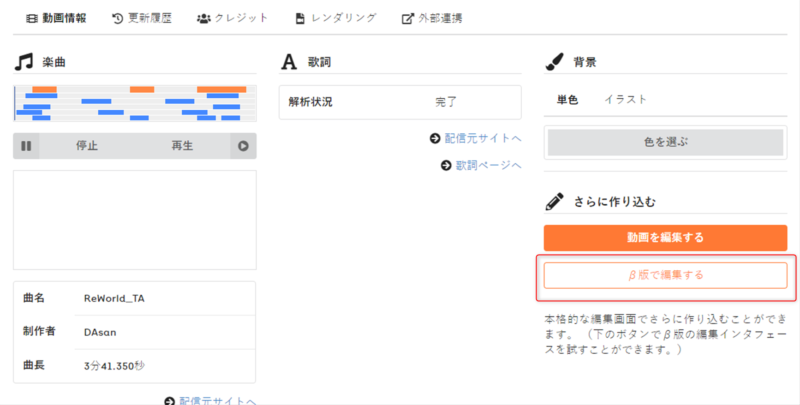
ここで動画を編集するを選ぶと編集できるはずなのですが、僕の場合だとβ版でしか開けなかったのでβ版での使い方の紹介になります。
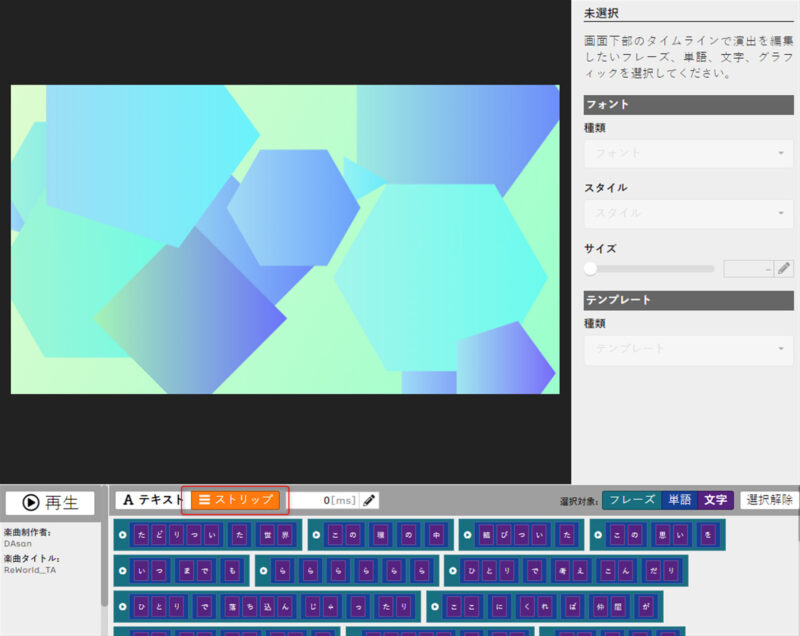
こういった画面になるので、下のストリップをクリックします。
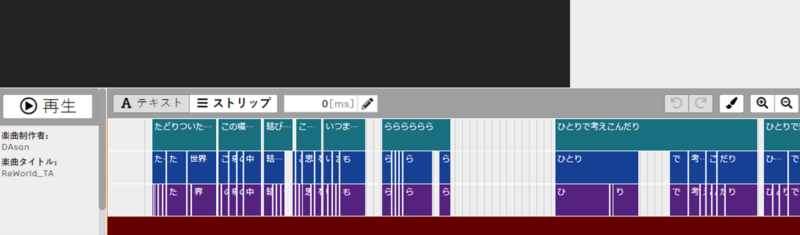
すると下の画面がこのように変わります。
ここで歌詞の表示タイミングを編集できます。
灰色の縦線が小節の区切りで、上から
緑が文章、
青が単語、
紫が文字、
茶色が背景
という構造になっています。
ここからタイミング調整の操作方法です。
まず細かくて作業しづらいときはこの画面上でマウスホイール動かすと、表示を拡大縮小できます。
緑、青、紫はそれぞれドラッグアンドドロップで移動や長さの変更ができます。
文章を移動したい場合は緑を、文字のタイミングを調整したい場合は紫を調整します。
この時に、紫の文字のタイミングを揃えたあとに、緑の長さを変更すると、それに伴って同じ比率で全体の大きさが変わるのでタイミングがずれてしまいますので注意が必要です。
再生位置はグレーになっている部分をクリックすれば、再生スタート位置を移動できます。
再生スタートは再生ボタンか、動画画面クリックで再生でき、ストップはスペースキーで出来ました。
スペースキーで再生できるとなおいいのですが。
この操作は動画編集したことがあればそんなに違和感なく作業できると思います。
スタイルの細かい設定は動画画面右のウィンドウで出来ます。
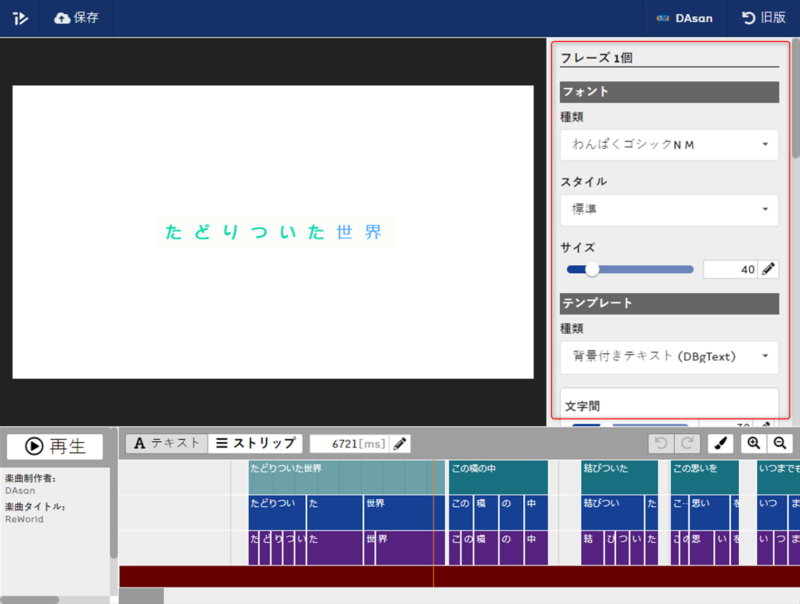
タイミング調整をした下のウィンドウでスタイル変更したい文章を選択すると赤枠のウィンドウで細かく設定できます。
Aメロ全体をおなじスタイルにしたい場合は、Aメロにあたる文章をシフトを押しながらクリックすると複数の文章を選択できて、まとめて同じ設定に出来ます。
右側のウィンドウでフォントや文字演出のテンプレートや、そのテンプレートで使う色や大きさを細かく設定できます。
また、下のウィンドウの背景の茶色を選択すると、背景の演出も変更可能です。
今回はもともと作っていた動画の上に歌詞を合成したかったので、背景の設定は「null」(無し)で設定しました。
編集が完了、もしくは中断する場合は動画の状態を保存できます。
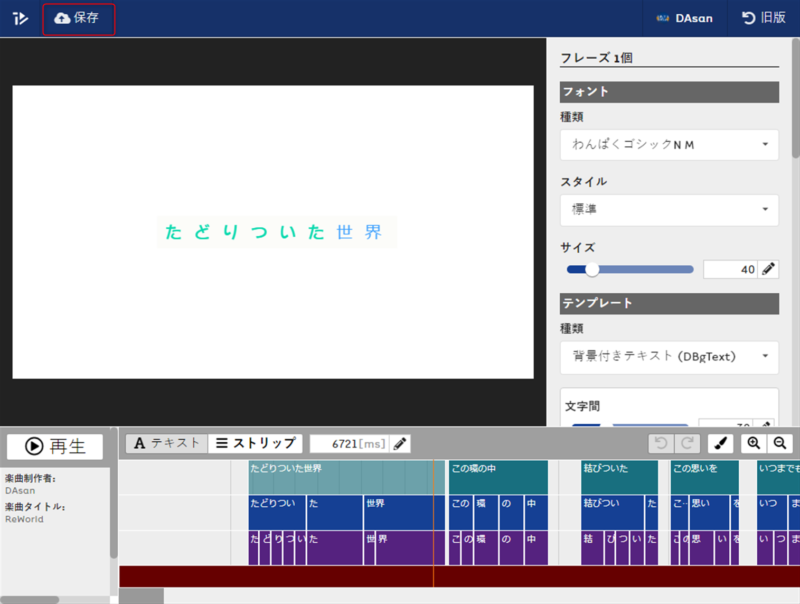
編集画面の右上の保存をクリック。
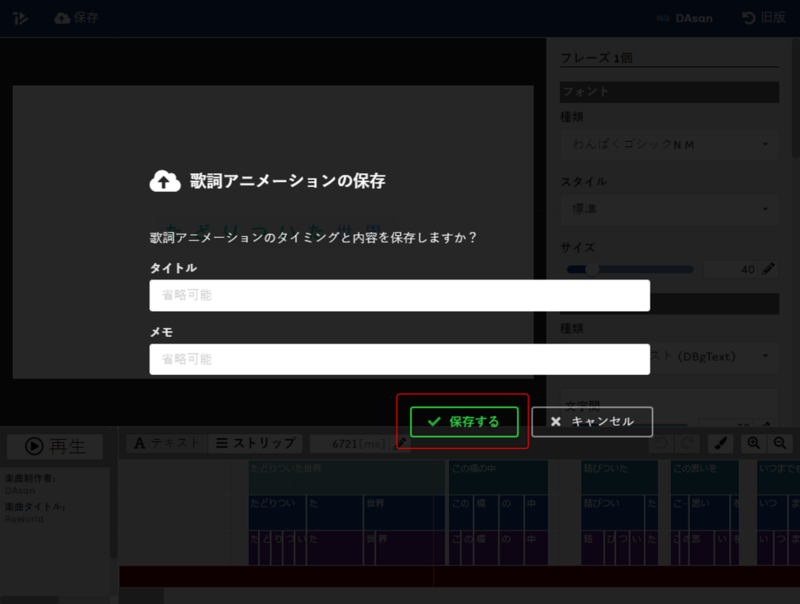
タイトルとメモを入れられますが、入れなくても保存できます。
また開く場合はユーザー情報のページからこれまでに制作した動画から開くことが出来ます。

※僕の試行錯誤のあとです(汗)
TextAliveの使い方 動画の書き出し(レンダリング)とダウンロード
上までの作業でお好みで編集が完了し保存したら動画として書き出します。
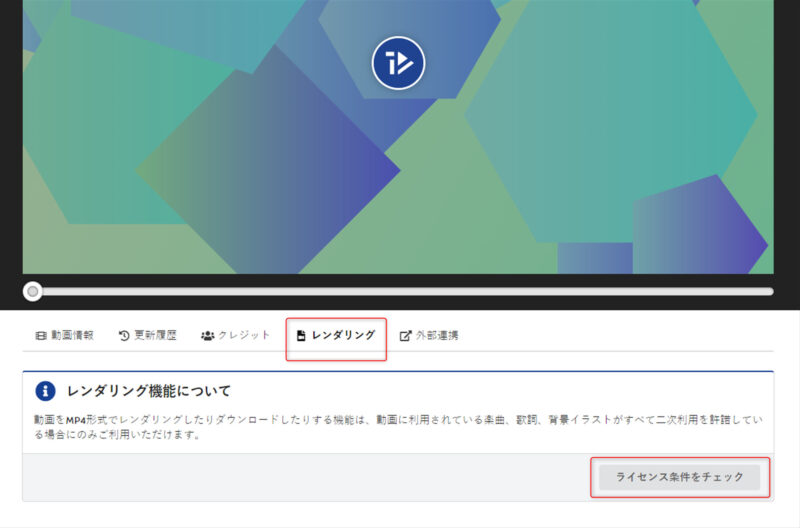
動画下のレンダリングをクリックで上の表示になりますのでライセンス条件をチェックをクリックします。
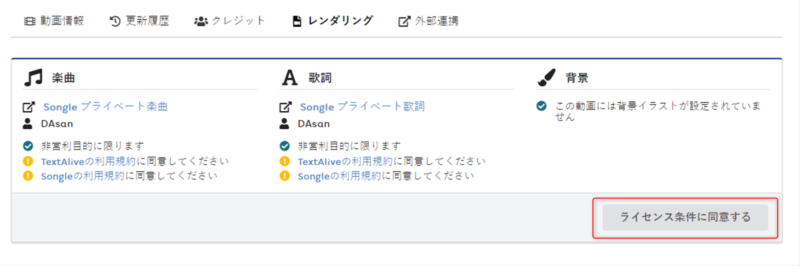
するとSongleとTextAliveの利用規約が出てくるので確認した上でライセンス条件に同意するをクリック。
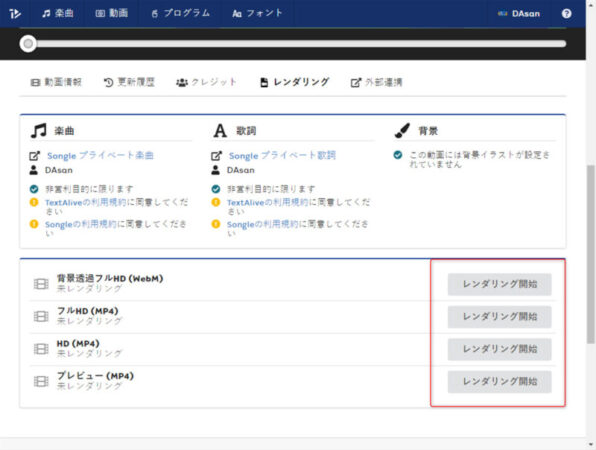
すると、レンダリング出来るフォーマットが選べます。
・背景透過フルHD(WebM)
背景を設定せず、自身で別の動画と合成するのに便利なフォーマットです。
・フルHD(MP4)
1080pの一般的な動画です。
TextAliveで動画制作を完結させているならこれでいいと思います。
・HD(MP4)
720pの一般的な動画です。
軽量な動画としてアップロードするならこのフォーマットになります。
・プレビュー(MP4)
動画確認用でしょうか。360pで出力されます。
これらすべての動画で60FPSで出力されていました。
この4種類から必要な動画をレンダリング開始をクリックするとレンダリングが始まります。
サーバー側でレンダリングされて時間がかかるのでブラウザを閉じたり、PCの電源を切っても問題なくレンダリングは進行します。
時間を置いて改めてレンダリングの画面に行くとダウンロード出来るようになっています。
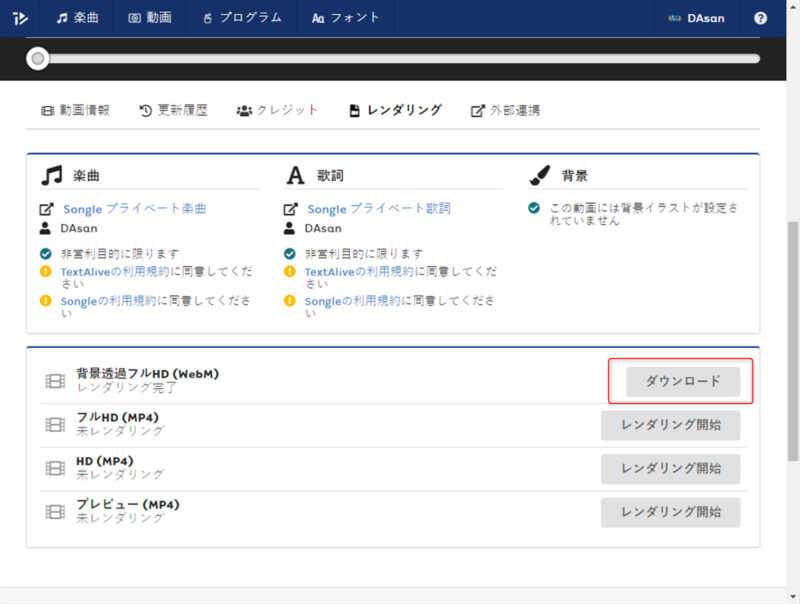
今回は手持ちの動画と合成するつもりなので背景透過フルHDをレンダリングしました。
レンダリングが完了しているのでダウンロードをクリックします。
Zipファイルでダウンロードされるので、解凍した中はこの様になってます。

背景透過フルHDのWebM形式の動画と、READMEというテキストファイルが入っています。
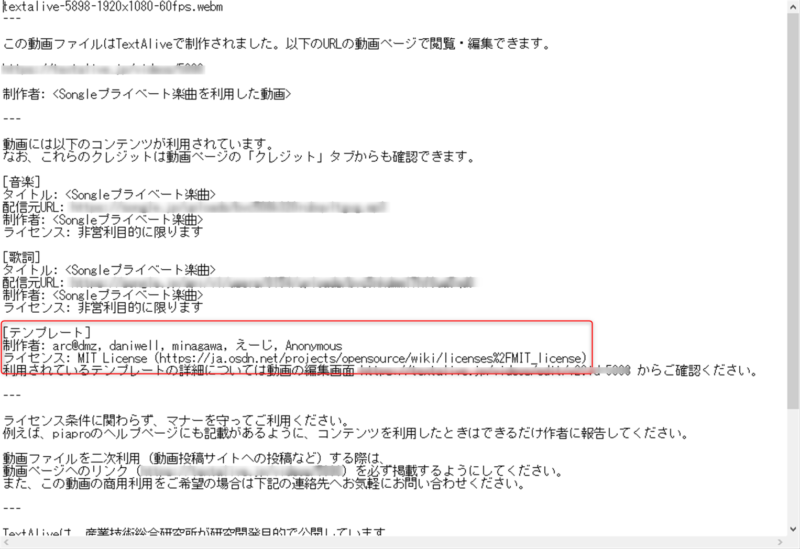
READMEの中はライセンスの情報が入っています。
この中に自分が作っていない、歌詞のテンプレートを作られた制作者名が入っているので動画の概要欄等に記載するといいと思います。
2次利用楽曲等で動画を作った場合はTextAliveの動画リンクを貼るようになっていますが、オリジナル楽曲の場合はリンクを張ってもログインしている本人しか見られないのでこれは不要です。その代わり、TextAliveトップページへのリンクを入れてください。
TextAliveの使い方 動画完成
僕がボカコレ2020向けに作った曲にTextAliveで出力した動画を合わせてみました。
このように、文字に動きがついていい感じになったと思います。
動画編集ソフトで、メロディごとにさらにエフェクトをかけたりするとよりかっこいい動画になると思います。
TextAliveで作った動画の収益化について。
TextAliveの利用規約
https://textalive.jp/static/textalive/terms_of_use.pdf
【非商用・商用利用】
1.ユーザーによる本サービスの利用にあたり、非営利団体が、当グループが認める規模の広告収入のみを得る場合には、非商用利用とみなします。
このように書かれています。
では、具体的に個人でのYoutubeの収益化、ニコニコ動画でのクリエイター奨励プログラムについてどうなのか、確認をしました。
ボカコレ2020の放送の中でコメントでクリエイター奨励プログラムについて聞いたところ、クリエイター奨励プログラムは非商用として利用可能との事でした。
また、後日Twitterから個人でのYoutubeでの収益化について確認したところ、Youtubeの収益化についても同様に利用可能という回答をいただきました。
というわけで、個人での利用であればYoutubeでの収益化、ニコニコ動画でのクリエイター奨励プログラムの利用が可能ということがわかりました。
TextAliveの活用方法と使ってみた感想
TextAliveを使って動画にするまでの流れを説明してみましたが、なかなか大変に感じる方も多くいると思います。
それでも動画編集ソフトで歌詞のタイミングを一文字づつ合わせて、一文字動きを設定していくなんて途方も無い編集時間を考えると圧倒的にかんたんにできます。
これだけかんたんにできて、背景透過フルHDでレンダリング出来るので、これを素材にして動画編集ソフトでさらにエフェクトをかけたり、フレーズ毎に区切って様々な演出ができると思います。
そういった使い方をするならフレーズ毎に楽曲を区切ってアップロードしてレンダリングすれば、リテイクしやすいと思いました。
正直もっと早く調べて使っていればこれまで投稿したボカロ動画も、もっとかっこよく出来たのにと思いました。
また、今回使うにあたっての様々な質問についてTextAliveのTwitterアカウントでとてもご丁寧に対応いただきました。
ありがとうございます。
TextAlive Twitterアカウント
@TextAliveJp
使ってみてわからない点などがあれば、お問い合わせしてみてください。
もう少し使ってみてまとめて要望を出そうかと思っているのですが、
今回使ってみて思った事は、
歌詞のタイミング調整をする画面で各リズムに対して吸着するスナップ機能があればいいなぁと思いました。
また、フレーズを選択状態だとスペースで再生できないのでそこも改善されるとさらに作業しやすくなると思いました。
誰にでもわかるUIデザインって難しいですが、これに慣れてしまえばそんなに違和感なく利用できるように思います。
是非使ってみて欲しいと思ったので紹介しました。
自分の曲をアップロードして、歌詞を入れて再生したら動画になる。
その感覚をぜひ味わってほしいです。
それではまた次の記事でお会いしましょう。
この記事がためになったと感じましたら下のボタンからSNSで紹介してください☺️



