クロームを起動したら、ブックマークの右にリーディングリストが追加されていました。
このリーディングリストってどうやって使うのかと、使わない人にとっては邪魔なので消す方法を紹介します。
PC版Chromeのリーディングリストの使い方

リーディングリストというのは「あとで読む」機能です。
ブックマークするほどでもないけど、ちょっとあとで読みたいときに使えます。
また、PCの設定等を調べているときに再起動が必要になった場合に、参考に見ていたページを一時的に入れるのに便利かもしれません。
リーディングリストに入れる方法は、
ブックマークと同じURLの右の☆をクリックすると出てきます。
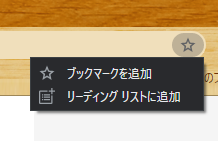
この「リーディングリストに追加」をクリックすると、「その他ブックマーク」右の「リーディングリスト」に入ります。
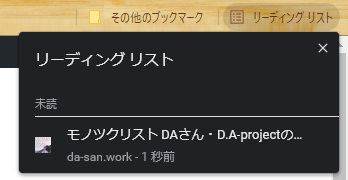
これをクリックすると、そのページが開きます。
ここでリーディングリストに入れたタイトルにマウスを持っていくと「既読」「未読」が設定でき、また不要なものは「削除」も出来ます。
使い方によっては便利かと思います。
リーディングリストをブックマークバーから消す方法
Google chrome コミュニティー
https://support.google.com/chrome/thread/・・・
便利な機能とはいえ、もともと「その他ブックマーク」があったところにあるのは、今までの使い勝手を損なうので、消したい人も多いと思います。
この「リーディングリスト」を消す方法はChromeの設定にはありません。
これから紹介する方法は開発者などに向けた機能なので、自己責任で操作してください。
Chromeのアドレスバーに「chrome://flags」と入力して移動すると以下の画面になります。
chrome://flags
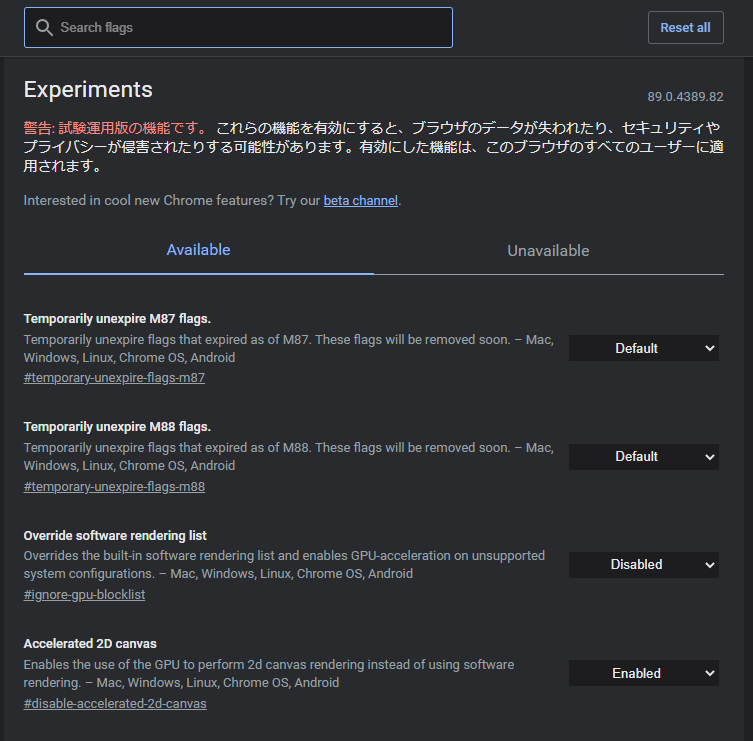
この画面が開いたら「Search flags」に「read-later」と入力すると出てきます。
read-later
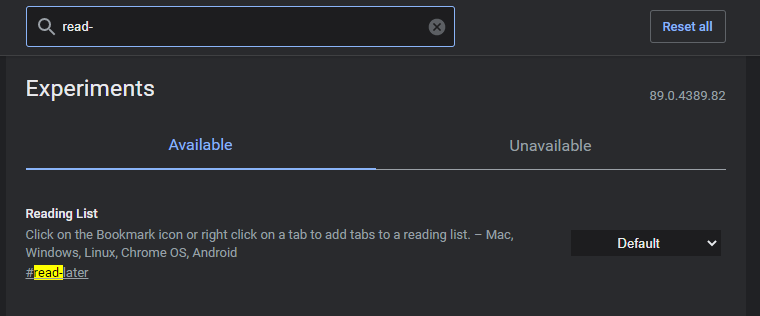
このReading Listの右の「Default」を「Disabled」に変更すると、右下に「Relaunch」とでるのでこれをクリックするとブラウザが再起動し、「リーディングリスト」が消えます。
戻したい場合は、同じようにして「Default」にすればひょうじされます。
これだけをいじるなら問題ないはずなので、困っている方は試してみてください。
それではまた次の記事でお会いしましょう。
この記事がためになったと感じましたら下のボタンからSNSで紹介してください☺️



