・ゲーミングPCが欲しい。でも高くて手が出せない。
・安いのはあるけどホントにやりたいゲームができるかわからない。
・自作してみたいけどあまりお金をかけられない。
そんな人の為にどんなパーツを選べばいいのかを書いてみたいと思います。
今回の目標設定はPC本体だけで5万円くらい考えてみたいと思います。
くらいと言ってる時点で察してください。
今回は現行品で新品で選ぶのでかなり厳しいです。
OSも含まずに本体だけですのでご容赦ください。
CPUを選ぶ
CPUを選ぶときに見るべきスペックは「コア数」「スレッド数」「クロック周波数」です。
では「AMD Ryzen 5 3500」のスペックを参考に見てみます。
| AMD Ryzen 5 3500 | |
| コア数 | 4 |
| スレッド数 | 8 |
| 基本クロック周波数 | 3.8GHz |
| ブーストクロック周波数 | 4.2GHz |
コア数とスレッド数
コア数とスレッド数が実際に同時に計算をする手数になるんですけども、
コア数とスレッド数の違いがわからないと思うんですが、
このRyzen5 3500のスペックを元にものすごく簡単に説明すると。
CPUという計算をする部屋の中に4人の作業員がいて、
その4人は2つ作業を同時に処理することができる。
ということです。
なのでこのCPUは8つのことを並列処理ができるCPUになります。
この下位スペックのCPUだと「4コア4スレッド」というCPUもありますが、
その場合は、
作業員が4人いて、それぞれ同時に1つのことしか出来ない。
という事になります。
そのため、同じ「4コア」でもスレッド数が違う分だけ性能に差があるということです。
クロック周波数
基本クロック周波数というのは通常時の処理速度です。
Chromeを開いたり、エクスプローラーを開いたり。
軽い作業時の処理速度にあたります。
この数字は高いほうが当然処理速度は早くなりますが、簡単な作業をする分には今のCPUは十分な処理速度をもっているので、基本クロック周波数が高い必要は基本的にはありません。
その逆に低いほうが場合によっては省エネに繋がり、大手メーカーのノートパソコンなどは、バッテリーの持ちと発熱対策のためにあえて基本クロック周波数を下げていたりもするようです。
それに対して、ブーストクロック周波数というのは、重い処理をするときにここまで力を出せるという潜在能力みたいなものです。
動画をエンコードしたり、ファイルを圧縮、解答したり、重いソフトを起動したりってときにこのブーストクロック周波数が効いてきます。
特にゲームをする場合はそのゲームの起動や、マップの読み込みなどにこのブーストクロックが大事になってきます。
IntelとAMD
一般的にパーツとして購入できるCPUはIntelとAMDの2メーカーから選ぶことになります。
Intelというのは「Core i7」などのCPUの種類があるメーカーで、
AMDというのは「Ryzen7」などのCPUの種類があるメーカーです。
この2メーカーどっちを選べばいいのかわからない人は多くいると思います。
どちらにも一定の信者の方がいるのでそれぞれに「いい」と書かれているので、
初めて踏み込もうとしている人には難しい選択だと思います。
僕はもともとIntelを使っていて、今はAMDを使っています。
僕はメーカー云々よりも本質的な実用性重視なので、その視点でそれぞれのメリットとデメリットを書かせていただきます。
| Intel CPU | |
| メリット | デメリット |
| ・クロック周波数がAMDに比べて高い。 ・グラフィック機能を標準搭載している。 | ・AMDに比べてコア・スレッド数が少ない ・ソケットの変更がAMDに比べて多い |
| AMD CPU | |
| メリット | デメリット |
| ・Intelに比べてコア・スレッド数が多い ・ソケット変更がIntelに比べて少ない | ・クロック周波数がIntelに比べて低い。 ・グラフィック機能を標準搭載してない。 |
このように僕は感じています。
ゲームや重い作業を一切しないのであればIntel CPUをオススメします。
それはグラフィック機能を標準搭載しているので、別途グラフィックボードを購入する必要がありません。
中にはグラフィック機能を搭載していないIntel CPUもあるので注意指定ください。
AMD CPUもグラフィック機能を搭載しているモデルもありますが、Intelとは逆に搭載しているのは一部なのでこちらも注意が必要です。
ソケットに関してですが、これはマザーボード選びにつながってきます。
メリットデメリットにも書きましたがIntel CPUの方がソケットの変更頻度が多いように感じています。
AMD CPUはAM4というソケットで、2016年9月に導入され、現在も対応しているソケットを採用しています。
Intelはその間LGA1151、LGA1151v2そして最新のLGA1200と変更されています。
これがどういうことかというと、CPUを新しいのに変えたい時にソケットが変わると、マザーボードも変更する必要がある。ということになります。
もちろんマザーボードもアップグレードするメリットはありますが、低予算で済ませたい人にとっては困る部分かと思います。
なのでCPUを決める時は、同じソケットでどれだけのCPUに変更できるのかを調べておくと、今後のアップグレードの幅を把握できると思います。
今回の5万円くらいのゲーミングPCに選ぶCPUはこちら、
AMD Ryzen 3 3100にします。
Intel core i3 9100Fと迷いましたが、様々なゲームでの比較をいろいろと見て、
現在のマルチコア対応による恩恵があるように思いスレッド数が多い
AMD Ryzen 3 3100にしました。
AMD Ryzen 3 3100はAmazonで2020/7/15現在13,311円です。
| CPU | AMD Ryzen 3 3100 | 13,311円 |
| 合計 | 13,311円 | |
マザーボードを選ぶ
マザーボードとはPCにつなぐあらゆるパーツを繋ぎ、制御する一番大きな基盤です。
ソケットとチップセット
マザーボードを選ぶ上でまず大事なのはソケットです。
今回はAMD Ryzen 3 3100を使う想定なので、ソケットはAM4というソケットです。
そしてこのソケットと紐付いているチップセットというものがあります。
チップセットはマザーボードを制御する役割があります。
なので自分が使いたいパーツが使えるかを確認する必要があります。
例えば
USB3 Gen2が使いたい場合は対応しているか?
HDDをたくさん接続したいがSATAはいつく繋げられるか?
最新のPCIeを使ってみたいけど対応しているか?
等はしっかり確認しないとパーツを買っても、マザーボードが対応していない、接続ポートが足りないなんてことがあります。
まぁ、普通に使う分には特に気にする必要は無いのですが、世代の変わり目などは注意しないと新しいパーツが使えないなんてことになるので注意が必要です。
マザーボードのサイズ
次にサイズについてですが、
E-ATX > ATX > MicroATX > Mini-ITX
と規格サイズがあります。
左のほうが大きく、拡張性が高いです。
右の方が小さく、拡張性が低いです。
一般的なのは、ATXで、次にMicroATX、小さく作りたい人はMini-ITXといった感じです。
E-ATXはサーバー用などで使われ、あまり数はありません。
値段についてはATXを中心にMicroATXが安く、Mini-ITXは高いです。
Mini-ITXはMicroATX同等の機能でコンパクト化していて、更にWifiなども搭載していることが多いのでコスト面で高いのではないかと思います。
各メーカーがいろいろなモデルを出していますが、そこらへんは好みで、グラフィックボードと統一するとか、デザインや価格、また情報が多いマザーボードを選べばいいと思います。
情報が多いとトラブルが起こった際に助かることがあるためです。
今回の5万円くらいのゲーミングPCに選ぶマザーボードはこちら、
ASUS TUF B450M-PLUS GAMING
マザーボードは拡張性が大事だと思うので、それなりの拡張性がありコストパフォーマンスのよさで選びました。ASUS製品は利用者も多いので情報も多いと思います。
ASUS TUF B450M-PLUS GAMINGはAmazonで2020/7/15現在8,418円です。
| CPU | AMD Ryzen 3 3100 | 13,311円 |
| マザーボード | ASUS TUF B450M-PLUS GAMING | 8,418円 |
| 合計 | 21,729円 | |
メモリを選ぶ
メモリを選ぶ時に見るべきスペックは容量と2枚組である事です。
メモリの役割
そもそもメモリってなんなのか?ってよく聞かれます。
CPUのコアの説明をする時に作業員を使った説明をしましたが、
それでいうとメモリは作業台です。
作業員は書庫(HDDやSSD)にデータを取りに行き、作業台に置きます。
その一時的に置いておくスペースだと思ってください。
またすぐ使うのにいちいちしまうよりも、ある程度出しておいたほうが作業が捗ると思います。その役割がメモリーです。
メモリの容量
どれくらいの容量が必要なのかですが、ネットを見たり、ファイルを管理する程度であれば8GBあれば十分ですが、ゲームをするのでしたら16GBは欲しいところです。
8GBでもゲームは出来ますが、情報を調べながらとか、ネット動画を見ながらとなるとメモリ不足でゲームが落ちるなんて事もあるかと思いますので余裕を持って16GBあればいいと思います。
3Dグラフィック制作や、多数レイヤーを使う絵師さんはより多くメモリを積む必要があると思います。
シングルチャンネル・デュアルチャンネル
16GBのメモリを搭載する時に、16GBのメモリを1枚差すシングルチャンネルと
8GBのメモリを2枚差すデュアルチャンネルのどちらがいいかというお話です。
わかりやすく説明すると、データを送る道路が単線なのか2車線なのかということです。
一つのデータをやり取りするだけなら差はありませんが、断続的にたくさんのデータをやり取りする場合は2車線の方が渋滞が発生しにくくスムーズにやり取りできます。
特にゲームはデータのやり取りが多いのでデュアルチャンスで使用することをおすすめします。
メモリクロックは重要か?
今回は初心者向けで安価なPC構成を目指すので重要視しませんが、
CPUやグラフィックボードを最高品質にしたあとに更に底上げに高クロックのメモリを選択するのはありだと思います。
ですが、まだCPUやグラフィックボードの選択肢がある状態であれば、その予算をCPUやグラフィックボードに当てたほうが効果は大きいと思います。
今回の5万円くらいのゲーミングPCに選ぶメモリは、
TEAM DDR4 2666Mhz PC4-21300 8GBx2枚
コストパフォーマンスで選びました。
TEAM DDR4 2666Mhz PC4-21300 8GBx2枚はAmazonで2020/7/15現在7,580円です。
| CPU | AMD Ryzen 3 3100 | 13,311円 |
| マザーボード | ASUS TUF B450M-PLUS GAMING | 8,418円 |
| メモリ | TEAM DDR4 2666Mhz PC4-21300 8GBx2枚 | 7,580円 |
| 合計 | 29,306円 | |
SSDを選ぶ
僕はSSDを3つ、HDDを1つ使っています。
どういう使い方かというと
SSD1 … OS、ソフトインストール用
SSD2 … ドキュメント、ソフトセーブデータ保存、画像、音楽用
SSD3 … ゲームインストール用
HDD … 動画保存用
こういった構成です。
Windowsでエクスプローラーを開くとドキュメントやピクチャなどがありますが、それらを別のドライブに保存しています。
その理由はOSを再インストールしなければならなくなった場合に必要なデータを予め別のドライブに保存していればデータ移動をしなくてすむからです。
またゲームはデータ量が大きく、OSと同じドライブにインストールするとすぐに容量を圧迫することになります。SSDは容量ギリギリで使うと本来のデータの読み書き性能を引き出せなくなります。
ですので、OSの処理とゲームの処理を圧迫しないためにも分けたほうがいいと思っています。
SSDの使用量は70%くらいに抑えるようにしています。
日頃らからPCの整理も大事ということです。
HDDは安価で大きな容量を扱えるので、容量の大きい動画の保存先として使用しています。
SSDとHDDの違い
現状データ保存で使われているのは、大きくSSDとHDDがあります。
今ではSSDの読み書き速度が優秀なので広く使われるようになりましたが、HDDも大容量を扱うには向いているので併用されています。
そしてSSDには「M.2」という規格が出てきて、更に読み書き速度が向上しています。
実際の速度にどういった差があるのか、すでに多くの方が検証されておりデータは探せばたくさんありますが、僕の環境で実際に比べてみます。
HDD 外付け Seagate Expansion HDD 4TB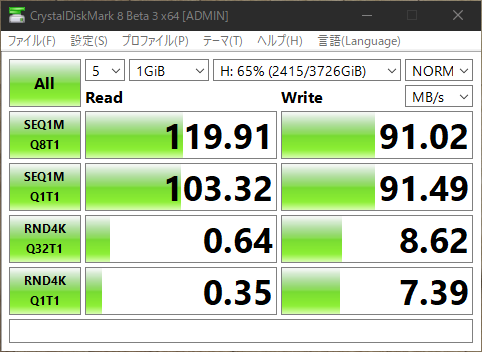
SSD Samsung 750 EVO 250GB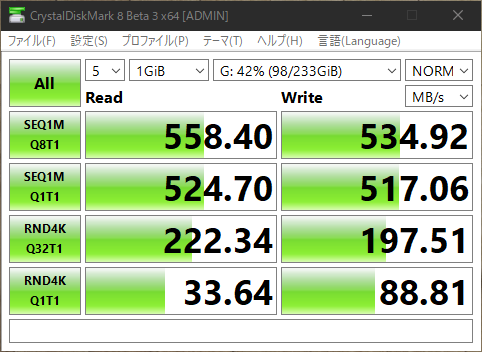
※現行品です
M.2 SSD XPG GAMMIX S5 PCIe3.0x4 M.2 Type2280
細かい説明は長くなるので省きますが、秒間どれくらいのデータのやり取りができるかをCrystalDiscMarkで測定しました。
左が読み込み、右が書き込みで数字が大きいほど1秒間に多くデータを処理しているという事になります。
見て分かる通り、HDDは大容量を扱えるものの読み書き速度が遅く、M.2 SSDは読み書き速度が早いのが解ると思います。
なので、データの保存先に何を利用するかはそのデータの容量が大きい場合はHDDに、頻繁に利用する場合はSSDに。といった具合に選択すればいいと思います。
今回は価格の制限があり、かつゲームができるパソコンなので一つのSSDで完結することにします。
データを守るためには分けることをおすすめします。
ゲーム専用機なら問題ありませんが。
今回の5万円くらいのゲーミングPCに選ぶSSDは、
Seagate SSD 500GB BarraCuda 120
ゲームをインストールする容量の余裕と、読み書き速度を考慮してSSDを選択しました。
当然M.2のほうが早いのですが、500GBとなると10,000円を超えるので、今回は通常のSSDにしました。
はAmazonで2020/7/15現在6,980円です。
| CPU | AMD Ryzen 3 3100 | 13,311円 |
| マザーボード | ASUS TUF B450M-PLUS GAMING | 8,418円 |
| メモリ | TEAM DDR4 2666Mhz PC4-21300 8GBx2枚 | 7,580円 |
| SSD | Seagate SSD 500GB BarraCuda 120 | 6,980円 |
| 合計 | 36,289円 | |
グラフィックボードを選ぶ
このグラフィックボードですが、ゲームをしないし動画をつくる事もないのでしたら特に必要ないのでCPUにグラフィック機能がついたものを選んだほうがお得です。
ですが今回はゲーミングPCを目指すのでグラフィックボードの選び方を書いてみます。
グラフィックボード選びはとても難しいと思っています。
お金に余裕があるなら簡単ですが、限られらた予算の中でとなるとかなりシビアに選ぶ必要があります。
現在グラフィックボードの中心であるGPUを作っているのはNVIDIAとAMDの2社です。
グラフィックボードの役割
グラフィックボードはその名の通り映像を出力するためのものです。
今では主に3DCGの描画の為にその技術開発が進んでいます。
PCでゲームをしようと思ったら必須のパーツと言えます。
NVIDIAとAMD
NVIDIAはRTX2080SUPERといったGPUを作っているメーカーです。
AMDはCPUも作っていて、GPUとしてはRADEONというGPUを作っているメーカーです。
ではどちらを選べばいいかですが、正直にいうとゲームをするならNVIDIAを選ぶことをおすすめします。
なぜかというと情報が圧倒的に多いので、例えばプロゲーマーのセッティングを真似しようと思ったらだいたいNVIDIAの設定ソフトが出てきます。
RADEON推奨のゲームもあるのですが、NVIDIAの方が有利な場合が多いです。
話逸れますが、PS5にCPU、GPUともにAMDが採用されたのもあるのでRADEONには今後に期待しつつ、現状選ぶならNVIDIAだと思ってます。
どのGPUを選ぶか
やりたいゲームが決まっているならそのゲームの必要スペックを調べましょう。
おそらく必要動作環境と、推奨動作環境と2つ掲載されていることが多いです。
必要動作環境というのは最低限ゲームが動作するスペックで、
推奨動作環境というのはこれだけあれば快適にプレイできます。というものです。
なので推奨動作環境に近づければ快適にプレイできます。
また、ゲームごとにグラフィック設定はできるのでスペックに合わせて
グラフィック設定を下げればいいと思います。
この動作環境に書かれているグラフィックカードに古いグラフィックボードが書かれている場合があり、現行のどのグラフィックボードにあたるかわかりにくいと思います。
そんな時はこんなサイトがあるので参考にしてください。
GPU(グラフィックボード)性能比較表【2020年最新版】
https://pcfreebook.com/article/459993300.html
必要動作環境と推奨動作環境の間で自分の予算に見合ったグラフィックボードを選べばいいと思います。
今回の5万円くらいのゲーミングPCに選ぶグラフィックボードは、
ASUS NVIDIA GTX 1650
コストパフォーマンスを考え、マザーボードとメーカーを揃えてみました。
ASUS NVIDIA GTX 1650はAmazonで2020/7/15現在16,136円です。
| CPU | AMD Ryzen 3 3100 | 13,311円 |
| マザーボード | ASUS TUF B450M-PLUS GAMING | 8,418円 |
| メモリ | TEAM DDR4 2666Mhz PC4-21300 8GBx2枚 | 7,580円 |
| SSD | Seagate SSD 500GB BarraCuda 120 | 6,980円 |
| グラフィックボード | ASUS NVIDIA GTX 1650 | 16,136円 |
| 合計 | 52,425円 | |
現状で5万超えました。
現行品で新品で計算しているので致し方なしです。
5万円くらいの範囲ということで続けます。
PC電源を選ぶ
PC電源について厳しい意見を言う人がいますが、たまたま不具合にあったごく一部の意見だと思ってます。
普通に使えている人はわざわざ「普通につかえています」と書きませんが、不具合にあったらそれを書きたくもなるでしょう。そういったことだと思っています。
僕は15年以上自作PCを使っていますが電源の不具合にあったことはないです。
正しく選べば特に難しくないと思います。
電源の容量
電源はまず容量で選びます。
容量は使うパーツによって決まるので電源容量を計算できるサイトがあるので紹介します。
今回の構成は電源容量を気にするほどでは無いですが、グラフィックボードがハイエンドモデルになるとそこに電源容量が必要になるので、今後の拡張性も考えて選んだほうがいいです。
80PLUSって?
また、電源には80PLUSというランクがあります。
ブロンズ→シルバー→ゴールド→プラチナ
とありますが、これはコンセントの交流電源をPCで使う直流電源に変換するときに
どれだけ維持するかというもので、省エネにも繋がりますが、消費電力の大きい構成なら気にすべきですが、そうでなければそんなに神経質に考える必要はありません。
プラグイン対応
昔は電源ユニットから必要なケーブルが全部出ていました。
それだと不要なケーブルがPCケース内にゴチャっとまとめることになり最近の中身が見えるPCケースだと見栄えが良くないのと、万が一使ってないケーブルがどこかとショートしたらまずいので、最近は必要なケーブルだけをさせるようになっています。
その中でも、全部のケーブルが取り替え可能なものと、マザーボードとCPU用の絶対使うケーブルはあらかじめついていて、その他は付け替え可能なものがあります。
このプラグイン対応はちょっと値段的にお高めになっていますが徐々に一般的になりつつあるので、そのうち全製品がプラグイン対応なるように思ってます。
今回の5万円くらいのゲーミングPCに選ぶPC電源はこちら、
玄人志向 電源 KRPW-BKシリーズ 80PLUS Bronze 450W ATX電源にします。
とにかく安くプラグイン対応なのでこちらを選びました。
80PLUSブロンズですが十分だと思います。
玄人志向 電源 KRPW-BKシリーズ 80PLUS Bronze 450W ATX電源は
Amazonで2020/7/15現在5,552円です。
| CPU | AMD Ryzen 3 3100 | 13,311円 |
| マザーボード | ASUS TUF B450M-PLUS GAMING | 8,418円 |
| メモリ | TEAM DDR4 2666Mhz PC4-21300 8GBx2枚 | 7,580円 |
| SSD | Seagate SSD 500GB BarraCuda 120 | 6,980円 |
| グラフィックボード | ASUS NVIDIA GTX 1650 | 16,136円 |
| PC電源 | 玄人志向 電源 KRPW-BKシリーズ 80PLUS Bronze 450W ATX電源 | 5,552円 |
| 合計 | 57,977円 | |
まだ5万円台です。
これを机に広げて組めばとりあえず動きます。
が、そうもいかないのでPCケースを選ぶことにします。
PCケースを選ぶ
ケースを選ぶ基準はマザーボードが入る大きさと欲しいパーツが入るかです。
今回はMicroATXのマザーボードを選んだのでMicroATX対応のケースを探します。
コンパクトなケースを探すと今度はグラフィックボードが入らないなんてこともあるので気をつけましょう。
ケースのメーカーサイトに対応のマザーボードサイズや、グラフィックボードの長さなど詳しく載っているので細かく見ながら選ぶといいと思います。
あとは金額を気にしないなら見た目で選んでいいと思います。
ケース選びはインテリア選びみたいな感覚で楽しいと思います。
今回の5万円くらいのゲーミングPCに選ぶPCケースはこちら、
SAMA MK-01W (舞黒透 maikurosuke)にします。
とにかく安かったのとサイドが透明のアクリルパネルで見た目も良さそうだったので
こちらを選びました。
SAMA MK-01W (舞黒透 maikurosuke)はAmazonで2020/7/15現在3,111円です。
| CPU | AMD Ryzen 3 3100 | 13,311円 |
| マザーボード | ASUS TUF B450M-PLUS GAMING | 8,418円 |
| メモリ | TEAM DDR4 2666Mhz PC4-21300 8GBx2枚 | 7,580円 |
| SSD | Seagate SSD 500GB BarraCuda 120 | 6,980円 |
| グラフィックボード | ASUS NVIDIA GTX 1650 | 16,136円 |
| PC電源 | 玄人志向 電源 KRPW-BKシリーズ 80PLUS Bronze 450W ATX電源 | 5,552円 |
| PCケース | SAMA MK-01W (舞黒透 maikurosuke) | 3,111円 |
| 合計 | 61,088円 | |
6万超えちゃいました。
最後に
今回紹介した構成だと61,088円となりましたが、削ろうと思えば削れますが、今後アップグレードする時にそれ以上の出費につながるのであえてこれくらいにしました。
電源も650Wくらいのものを買っても6,000円くらいなのでそっちを買ったほうが後のアップグレードを考えるといいと思います。
今回は本体だけで計算しましたがこれを動作させるにはOSが必要です。
Windows10のインストールは専用DVDを買うか、マイクロソフトのホームページからインストール用USBを作るかです。
ライセンス認証する必要があるのでマイクロソフトで購入する事もできますが、Amazonでも少し安く購入できます。
あとはモニターとマウス、キーボードがあれば使えます。
モニターはもしテレビがあるならテレビを使ってもいいと思います。
そして使ってみて、もう少しこうしたいって思ったら必要なパーツに置き換えて自分だけのPCに仕上げていけばいいと思います。
初めの出費は高いですがアップグレードですむならPCの買い替えをしなくてすむのでその分お得だと思います。使わないパーツはオークションに出しちゃえばいいですし。
そんなわけで今回はできるだけ安くPCを作る為のパーツ選びを買いてみました。
それではまた次の記事でお会いしましょう。
この記事がためになったと感じましたら下のボタンからSNSで紹介してください☺️













